Birçok Adobe Photoshop alternatifi mevcut olsa da, Photoshop görüntü düzenleme yazılımının ön saflarında yer almaktadır. Yıllardır Adobe’nin ultra güçlü yazılımı Linux’ta bulunmamakla birlikte, kurulumu artık çok kolay.
Linux’ta Photoshop’u nasıl kuracağımızı öğrenelim!
Linux’ta Adobe Photoshop ve Alternatifleri
Linux, çeşitli tatlar sunan inanılmaz bir Windows ve Mac alternatifi. Aynı şekilde, GIMP’den Inkscape’e kadar Linux üzerinde mükemmel bir şekilde çalışan pek çok Photoshop alternatifi bulacaksınız. Linux üzerinde Photoshop’u yüklemek için bu süreçten geçmek istemiyorsanız, bu harika bir şey.
Ayrıca, bu Illustrator, Lightroom ve Photoshop yedeklerinin tonları serbestçe kullanılabilir. Bu yüzden Photoshop veya Adobe Creative Suite’e ihtiyacınız olmadığını hissedebilirsiniz.
Bu nedenle, Photoshop bir yarışmacıdan ziyade en iyisidir. Tekrarlanan testler, Adobe’nin fotoğraf düzenleme yazılımı için en iyi seçim olduğu sonucuna varmıştır. Yeni başlayanlar için, Adobe ayarları ile RAW görüntü dosyalarını görüntülemek için Adobe XMP meta verilerini okuyan Photoshop değiştirmeleriyle ilgili bir sorun var. Benzer şekilde, Adobe rakip yazılımlardan özel dosyaları ve meta verileri düzgün bir şekilde okumaz.
Neyse ki, Photoshop’u Linux üzerinde iki farklı yöntemle kurabilirsiniz: sanal bir makine kullanarak veya Wine kullanarak.
Linux Sanal Makine Kullanarak Photoshop Yükleme
Photoshop, Windows’da bir şampiyon gibi çalıştığından, Linux kullanıcıları sadece bir sanal makine kurabilirler. Ardından Photoshop, Windows içinde Linux’ta çalışır. Bunu başarmak için şunlara ihtiyacınız olacak:
- VirtualBox, QEMU veya KVM gibi bir sanal makine
- Uyumlu Linux dağıtımı
- Windows’un uyumlu sürümü
- Adobe Photoshop yükleyici
Ardından, sanal makinenizin bir kopyasını Windows’a yükleyin. Sanal makinenizde Linux üzerinde çalışan bir Windows kopyasıyla, Adobe Photoshop CS6 yükleyicisini başlatmanız yeterlidir. Kısacası, Windows’ta Photoshop çalıştırıyorsunuz ve Linux’ta Windows kullanıyorsunuz. Bu kadar kolay! Her şey Windows ‘ta olduğu gibi basit ve kolaydır.
Linux Wine Kullanarak Photoshop Yüklemek
Alternatif olarak, Adobe Photoshop’u Wine ve PlayOnLinux kullanarak Linux üzerinde çalıştırabilirsiniz. Yassen Dadabhay’ın ortaya koyduğu gibi, Photoshop CC 2014 Linux’ta çalışıyor. Ancak, CC 2015 değil. Adobe Photoshop CS4, CS6 ve Lightroom 5’i Şarap kullanarak Linux’ta da çalıştırabilirsiniz. Windows’dan Linux’a geçiş yaparken karşılaşılan en büyük zorluklardan biri yazılım uyumluluğudır.
İhtiyacınız olan şeyler:
- Wine (isteğe bağlı ancak önerilen: PlayOnLinux ön uç)
- Adobe CS4, CS6 veya CC 2014
Adobe Photoshop’u Linux’a kurmanın en kolay yolu Wine plus’ın PlayOnLinux ön ucunu kullanmaktır. Wine, bazı Windows programlarının Unix benzeri işletim sistemlerinde çalışmasına izin veren açık kaynaklı bir uyumluluk katmanıdır.
PlayOnLinux, Wine için güzel bir ön uç sağlıyor ve yazılım kurulumunu kolaylaştırıyor. Ayrıca, Android uygulamalarının yanı sıra MacOS’ta Windows uygulamalarını çalıştırmak için Wine’ı kullanabileceğinizi de unutmayın. Oyuncular için Wine, yeni sürümlerden retro başlıklara kadar Windows oyunlarını Linux dağıtımlarında çalıştırmak için basit bir araç sunuyor.
PlayOnLinux’u İndirin ve Yükleyin : PlayOnLinux indirme sayfasına gidin ve uygun paketi seçin veya komutu çalıştırın. Genel yükleyici bir tar.gz dosyası olduğundan, onu indirip çıkarmanız gerekir. Alternatif olarak, PlayOnLinux çeşitli Linux dağıtımları için kurulum yöntemleri sunar:
Eğer Linux’a yeni başladıysanız ve aşağıda ki komutlar kafanızı karıştıracak oluyor ise bunun için ise kullanmış olduğunuz Linux dağıtımında ki uygulama yazılımlarına girerek PlayOnLinux ‘u aratıp bulabilirsiniz.
Arch Linux için şunu çalıştırın:
pacman -Syu playonlinux
Ancak, Debian’da, sadece uygun DEB dosyasını indirin. Debian Wheezy kullanıcılarının paket şarabını yüklemeleri gerektiğini unutmayın: i386, PlayOnLinux işlevini düzgün bir şekilde almak için :
wget -q “http://deb.playonlinux.com/public.gpg” -O- | apt-key add –
wget http://deb.playonlinux.com/playonlinux_wheezy.list -O /etc/apt/sources.list.d/playonlinux.list
apt-get güncellemesi
apt-get install playonlinux
Bu arada, Debian Squeeze’ı çalıştırıyorsanız şunu girin:
wget -q “http://deb.playonlinux.com/public.gpg” -O- | apt-key add – wget http://deb.playonlinux.com/playonlinux_squeeze.list -O /etc/apt/sources.list.d/playonlinux.list apt-get update apt-get install playonlinux
Lenny için şunu yazınız :
wget -q “http://deb.playonlinux.com/public.gpg” -O- | apt-key add – wget http://deb.playonlinux.com/playonlinux_lenny.list -O /etc/apt/sources.list.d/playonlinux.list apt-get update apt-get install playonlinux
Debian Etch kullanıcıları, şunları kullanın:
wget -q “http://deb.playonlinux.com/public.gpg” -O- | apt-key add – wget http://deb.playonlinux.com/playonlinux_etch.list -O /etc/apt/sources.list.d/playonlinux.list apt-get update apt-get install playonlinux
Alternatif olarak, Ubuntu için DEB dosyasını indirin. Yine, Ubuntu Precise ya da üstündeyseniz, Wine ‘a ihtiyacınız olacak: PlayOnLinux için düzgün bir şekilde çalışması için i386 paketi. Debian gibi, daha önceki Ubuntu sürümleri için, PlayOnLinux’u komut satırından kurmanız gerekir.
Trusty için Yükle:
wget -q “http://deb.playonlinux.com/public.gpg” -O- | sudo apt-key add –
sudo wget http://deb.playonlinux.com/playonlinux_trusty.list -O /etc/apt/sources.list.d/playonlinux.list
sudo apt-get update
sudo apt-get install playonlinux
Saucy’yi kullanıyorsanız, şunu çalıştırın:
wget -q “http://deb.playonlinux.com/public.gpg” -O- | sudo apt-key add –
sudo wget http://deb.playonlinux.com/playonlinux_saucy.list -O /etc/apt/sources.list.d/playonlinux.list
sudo apt-get update
sudo apt-get install playonlinux
Precise kullanıyorsanız :
wget -q “http://deb.playonlinux.com/public.gpg” -O- | sudo apt-key add –
sudo wget http://deb.playonlinux.com/playonlinux_precise.list -O /etc/apt/sources.list.d/playonlinux.list
sudo apt-get update
sudo apt-get install playonlinux
Frugalware kullanıcıları için :
pacman-g2 -S playonlinux
Son olarak ise Fedora kullanıcıları Yum paketini yükleyebilir.
PlayOnLinux Kullanarak Photoshop’u Kurma : PlayOnLinux yüklü iken, programı çalıştırın. Ardından, ekranın sol tarafındaki veya üst menüden Program yükle seçeneğini seçin.
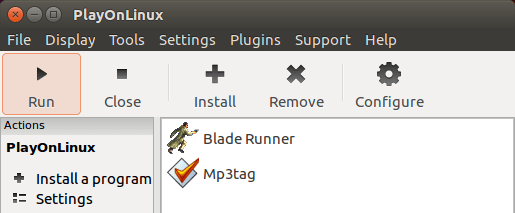
Şimdi, arama çubuğunda Photoshop’u arayın. Adobe Photoshop CS4, CS6 ve Lightroom 5 için seçenekler bulacaksınız. Adobe Photoshop CS6’yı seçin. Bundan sonra Yükle‘yi seçin.
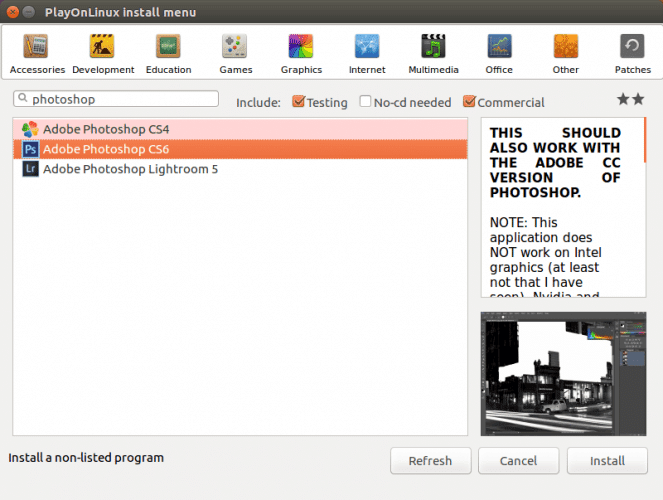
Yükle düğmesine bastığınızda, her PlayOnLinux yüklemesinden önce görünen bir PlayOnLinux uyarısı girmeniz istenir. Bunu kabul edin ve devam edebilirsiniz. Şimdi, PlayOnLinux sihirbaz kurulum sihirbazı başlayacaktır. Sonunda, PlayOnLinux kurulum dosyasını seçmenizi ister. Bunu sabit sürücünüzde öncesinden indirimiş olduğunuz Photoshop yükleme dosyasını bulun.
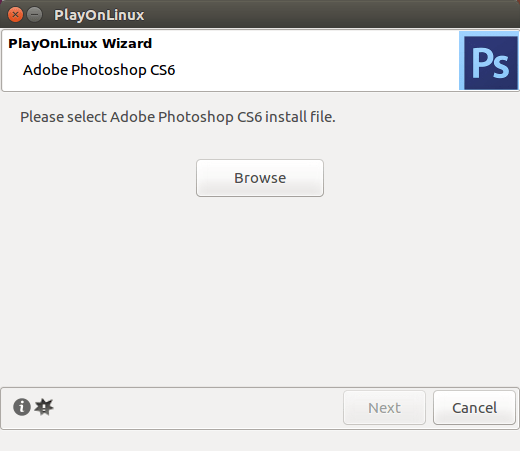
Kurulum dosyanızı seçtiğinizde İleri’yi tıklayın. Şimdi, PlayOnLinux bir sanal sürücü oluşturur ve Adobe Air dahil olmak üzere çeşitli öğeleri yüklemeye devam eder. Microsoft yazı tiplerinin yüklü olmadığını belirten bir bildirim görebilirsiniz. Kabul ediyorum ve İleri’yi tıklayın. Yükleme tamamlandığında, gerçek Photoshop programını yüklemeye hazırsınız. Yüklemenin başarısız olabileceğine dair bir bildirim görürsünüz. Eğer varsa, birkaç dakika bekleyin ve tekrar deneyin.
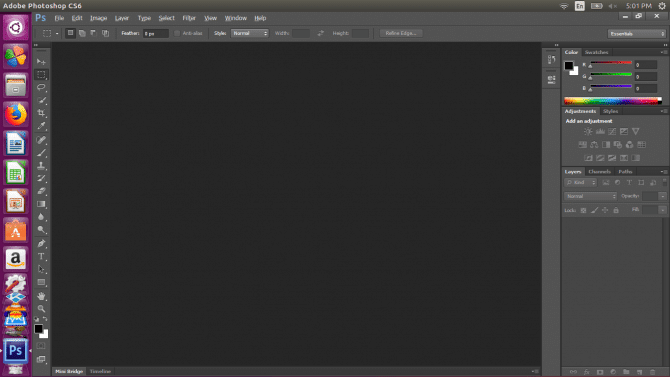
Ancak, sistemimde, Linux’ta Adobe Photoshop sorunsuz bir şekilde kuruldu. İlk kurulumdan sonra, tam sürüme sahip değilseniz Yükle veya Dene’yi seçin. Yine de, Adobe ID’nizle oturum açmanız gerekecek. Oturum açtıktan sonra Adobe Photoshop’u yükleyin. Ardından, Linux’ta Photoshop CS6’yı çalıştırmaya hazırsınız.
Linux için bol alternatiflere rağmen, Adobe Photoshop mükemmel bir katmanlama için en iyi seçimdir. Ek olarak, uzun zamandır. Photoshop’u yıllardır kullanarak GIMP ile değiştirmeyi denedim. Ancak, GNOME katmanlarımı düzgün şekilde yükleyemedi. Linux’ta Photoshop kurulumu bu sorunu giderdi.