Linux’a geçmek isteyen PC oyuncularının bir problemi var: kütüphane yeterince büyük değil. Bazı AAA başlıkları Linux’ta serbest bırakılsa da, bunlar genellikle Steam ile sınırlıdır ve genellikle Windows ve macOS lansmanından sonra gelir. Ama ya Linux’un şimdi Steam’deki neredeyse tüm Windows oyun kütüphanelerine erişebileceğini söyleseydik ?
Linux’ta Windows oyunlarını Steam Play’in beta sürümü ile nasıl oynayacağınızı buradan öğrenebilirsiniz.
Linux’ta Windows Oyunları
Geçtiğimiz birkaç yıl boyunca, bu sahne Linux oyuncuları için sürekli olarak gelişti. Platformun popülerliği yavaş yavaş arttı, bazı yeni oyunlar için doğrudan Linux’a serbest bırakıldı. Fakat diğer başlıklar için, Windows oyunlarını Linux’ta nasıl çalıştırabilirsiniz ?
- Wine / PlayOnLinux: Wine uyumluluk katmanı ve PlayOnLinux ön ucunu kullanan Linux oyuncuları, Windows başlıklarını çeşitli başarı derecelerine göre çalıştırabilirler.
- CodeWeavers Crossover: İyileştirmeleri daha sonra Wine’a eklenen Wine’ın tescilli versiyonu. Özellikle oyunlardan ziyade MacOS ve Linux üzerinde Windows uygulamalarını çalıştırmak için tasarlanmıştır.
- Sanal makine: Linux’ta bir Windows VM oluşturabilir ve birçok Windows oyunu çalıştırabilirsiniz.
- Steam Play: İlk kez 2010’da piyasaya sürülen bu, birçok Windows PC oyununun Linux’ta çalışmasını mümkün kılıyor.
İşletim sistemi uyumluluğu, Valve’in Gabe Newell’in Windows’un küçümsemesinden ötürü daha iyi bir performans göstermesine rağmen, performans ve uyumluluk sorunları Linux’ta oyun oynamayı zorlaştırdı. Fakat bu durum yeni Steam Play beta programının piyasaya sürülmesiyle değişebilecektir.
Linux Steam Oyunları Oynama
Ağustos 2018, Windows oyunlarının Linux üzerinde çalışmasını sağlayan yazılımın yeni bir sürümü olan Steam Play beta sürümünü yayınladı. CodeWeavers ve diğer taraflarla iki yıl süren işbirliğinden sonra, Proton olarak bilinen ve Vulkan çapraz platform 3D grafik API’sine destek veren, değiştirilmiş bir Wine sürümünü içerir.
Linux makinenizde çalışan Steam istemcisine ihtiyacınız olacak. Bunu bir uygulama olarak yükleyebilir veya oyun merkezli Linux dağıtımınızla (örneğin, SteamOS dağıtımı) önceden yüklenmiş olabilir.
Başlamak için Steam’i açın ve oturum açın. Steam > Ayarlar menüsünü bulun ve Hesap sekmesine gidin.Burada, Beta Katılım bölümünü bulun ve Değiştir‘e tıklayın. Açılır listede Steam Beta Güncellemesi’ni seçin, ardından onaylamak için Tamam‘a basın.
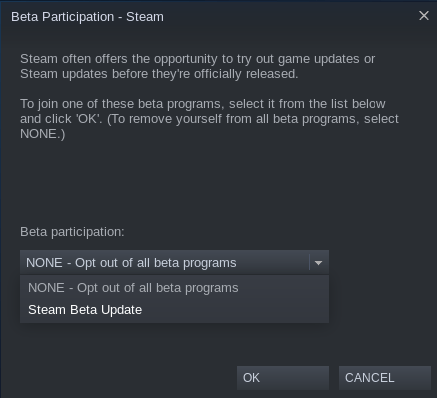
Steam daha sonra uygulamayı yeniden başlatmanızı ister. Yeniden başlatıldıktan sonra, yeni bir sürümün yüklenmesi gerekir, bu yüzden, 150MB’lık veri yüklemeleri sırasında kısa bir bekleme için kendinizi hazırlayın.
Steam’de Büyük Resim modunu kullanıyorsanız, talimatlar biraz farklıdır. Ayarlar> Sistem‘i açın ve istemci beta sürümüne katılın. İstendiğinde Steam’i yeniden başlatın.
Güncellenmiş Grafik Sürücülerini Yüklemek
Devam etmek için, Linux sürücünüzdeki grafik sürücülerini yükseltmeniz gerekecek. SteamOS kullanıyorsanız, bir güncelleme bunu zaten yapmış olacaktır.
Aşağıdaki adımlar Nvidia, AMD veya Intel grafiklerini çalıştıran Ubuntu 18.04 LTS cihazları içindir.
Nvidia : Steam Play beta’da oyun oynamak için en yeni tescilli sürücüleri yüklemeniz gerekir. Bir terminal açın ve bu komutlarla Canonical’ın üçüncü taraf sürücüsünün PPA’sını ekleyin:
sudo add-apt-repository ppa:graphics-drivers/ppa
sudo apt-get update sudo apt install nvidia-driver-396
AMD/Intel : AMD veya Intel grafikleri için, son Mesa ve LLVM sürücülerini yüklemeniz gerekir:
sudo add-apt-repository ppa:paulo-miguel-dias/mesa
sudo apt-get update sudo apt dist-upgrade sudo apt install mesa-vulkan-drivers mesa-vulkan-drivers:i386
Sürücüler yüklendikten sonra sisteminizi yeniden başlatmayı unutmayın. VR oyuncuları ayrıca, bu komutları kullanan cihazlarına yönelik AMD desteğinden yararlanabilirler:
sudo add-apt-repository ppa:kisak/steamvr4pk
sudo apt-get update sudo apt dist-upgrade sudo apt install linux-generic-steamvr-18.04
Bu sürücüler yüklü olduğunda, Linux PC’niz Steam ile hemen hemen tüm Windows oyunlarını oynamak için hazır olacaktır (uygun grafik donanımına sahip olduğu varsayılarak). Diğer dağıtımlardaki sürücüleri kurmak için Steam destek forumlarına bakın.
Steam Windows Oyununu Linux’a Kurmak
Varsayılan olarak, sadece Linux uyumlu oyunları Steam’de yükleyebilirsiniz. Beta programına katıldıktan sonra bile, Steam kullanıcı arayüzünde oyunları yüklemek için bir yol yoktur. Sağ tıklatma ve menüden yükle seçeneğini seçerseniz anlık hata mesajı oluşur.
Neden kurmuyorsun Eh, kütüphanenizdeki başlıklar için Steam Play’i etkinleştirmeniz gerekiyor. Steam’de, Steam > Ayarlar > Steam Oynatıcı‘ya gidin ve desteklenen başlıklar için Steam Oynatmayı Etkinleştir‘in ve Tüm başlıklar için Steam Oynatmayı Etkinleştir seçeneğinin işaretlendiğinden emin olun.
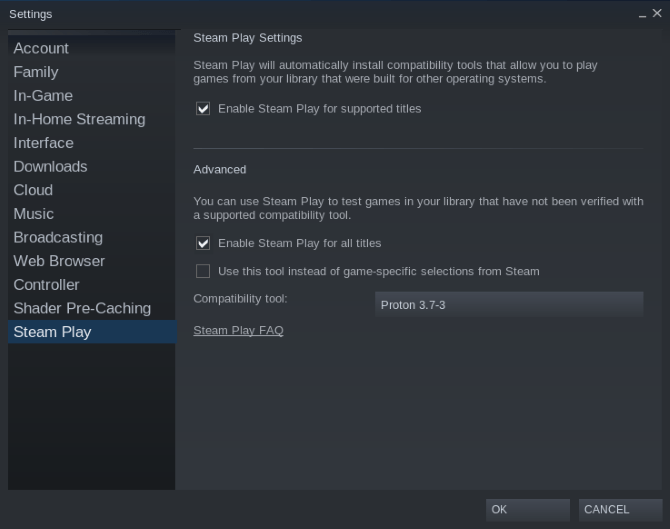
(Ayrıca, sorun giderme için kullanışlı olacak Proton sürümleri arasında geçiş yapma seçeneği de vardır)
Onaylamak için Tamam’a tıklayın ve Steam’i yeniden başlatmak için talimatları izleyin. Daha sonra herhangi bir başlığı seçebilir, sağ tıklayıp Yükle’yi seçebilirsiniz. Ancak, dikkat edin: Daha önce Wine altında çalışmayan başlıkların aniden çalışması olası değildir.
Bir oyunu çalıştırmak, Steam Play ile başlatılacağını bildiren bir mesaj verecektir. Devam etmek için Tamam’ı tıklayın ve oynayın ! İşte bu kadar ?.