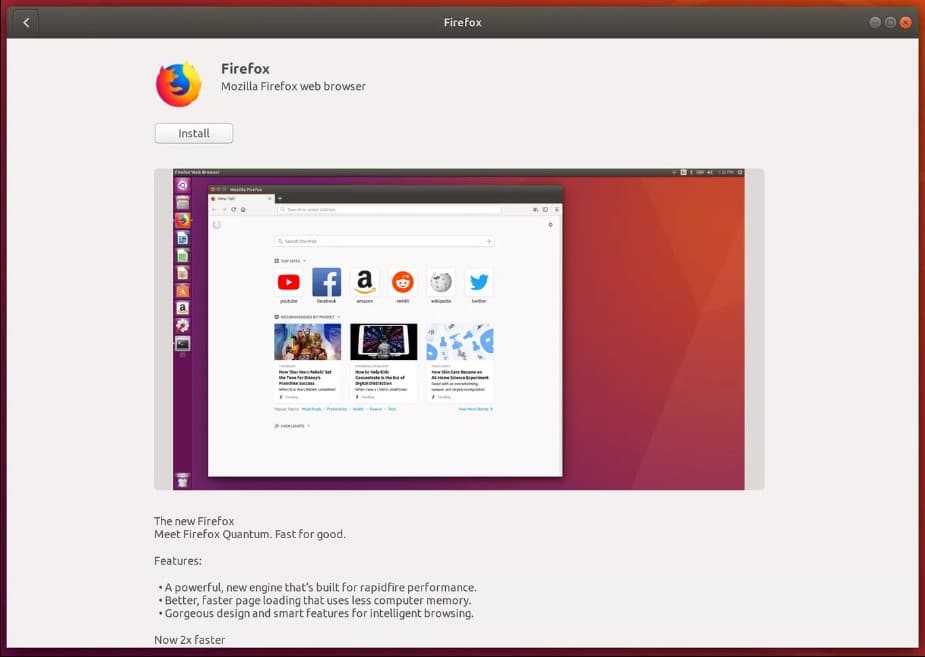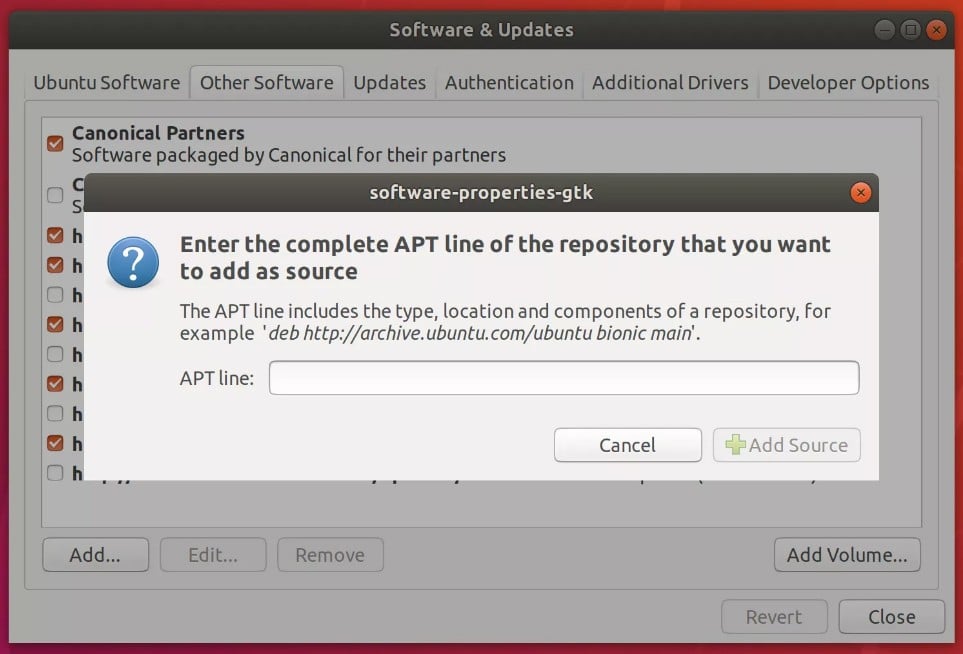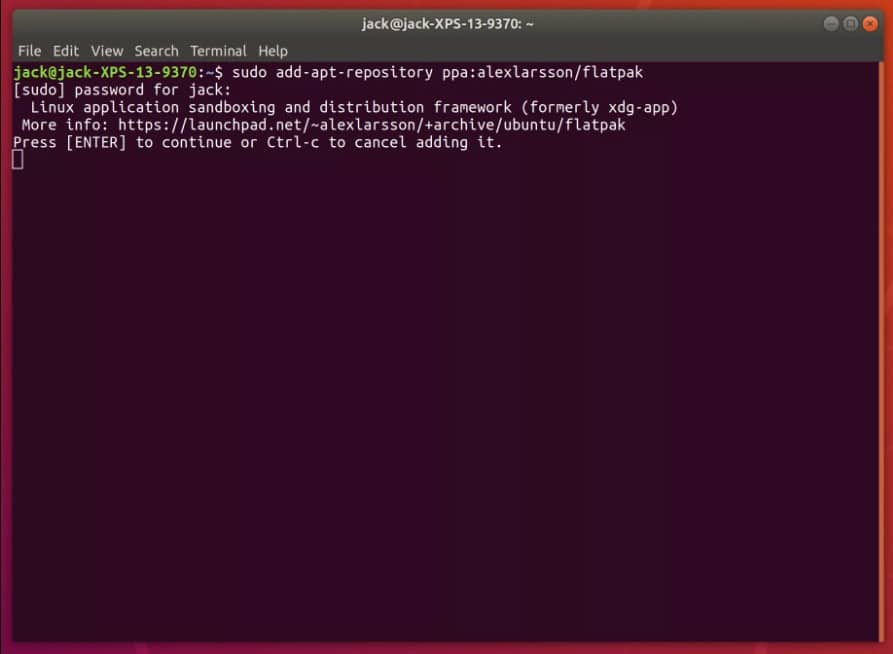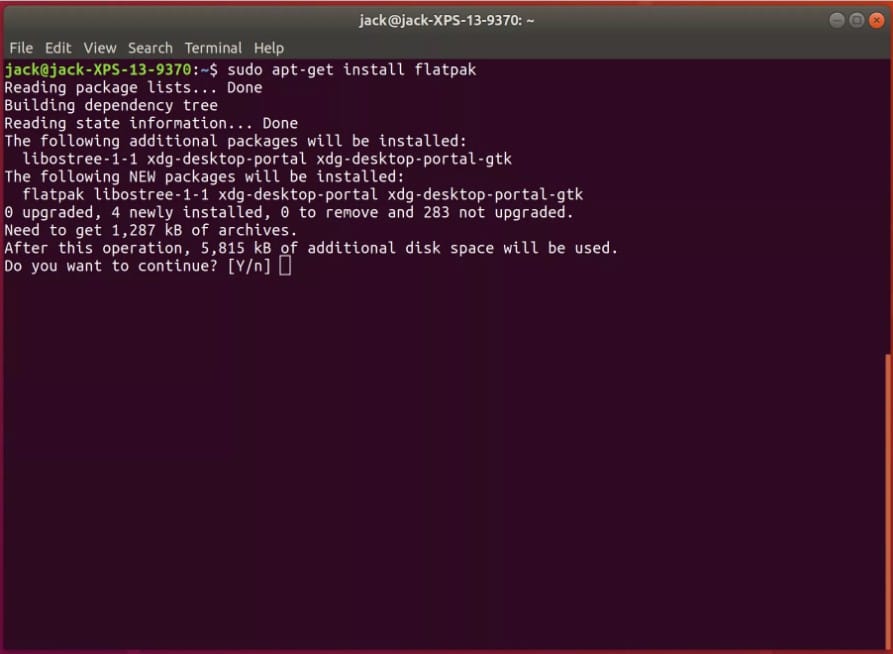Linux topraklarına sıçramaya karar verdiyseniz, kendinize sorabileceğiniz ilk sorulardan biri, “Uygulamaları nasıl yüklerim?” diye olacaktır. Gizeminizi bu görevden çıkaracağız. Bu içerimizde ise ele alacağımız konular :
- Linux Uygulama Kurma Yöntemleri
- Linux Dağıtımına Göre Uygulama Kurmak
- Paket Yöneticisi Nedir ?
- Depo Nedir ?
- GUI ‘den Linux Program Yükleme
- GUI’den Depo Eklemek
- Linux Komut Satırından Program Yükleme
Linux Uygulama Kurma Yöntemleri
Linux’ta uygulama yüklemek için üç farklı yol vardır:
- Grafik paket yöneticisi kullanarak
- Komut satırından
- Kaynak koddan derleme
Kaynak koddan derleme yapılması gereken en iyi yol olmadığı için, ilk iki yönteme göz atacağız. Başvuruların nasıl yapıldığına girmeden önce, sorulması ve cevaplanması gereken bazı sorularımız var.
Linux Dağıtım Seçimi
Bu sorunun cevabı seçtiğiniz kurulum yöntemine bağlıdır. Ubuntu Yazılımı, GNOME Yazılımı veya Elementary AppStore gibi GUI paket yöneticisi yoluna gitmeyi seçerseniz, dağıtım seçeneği neredeyse önemli değildir. GNOME Yazılımı ile bir yazılım parçası kurmak, Debian’da olduğu gibi Fedora’da da aynıdır. Bu, dağıtımın önemli olduğu komut satırından uygulama yüklemeyle çalışmaya başladığınızda, Linux’un birçok dağıtımının farklı bir paket yöneticisi kullanmasıdır.
Bu bizi bir sonraki soruya getirir.
Paket Yöneticisi Nedir ?
Bir paket yöneticisi, bir Linux dağıtımında yazılımı kurma, yükseltme, yapılandırma ve kaldırma işlemlerini otomatikleştirmeye yardımcı olan bir araçlardır. Farklı paket yöneticileri bulunmaktadır bunlar :
- DPKG: Debian tabanlı dağıtımlar için temel paket yöneticisi.
- Apt: Ubuntu, Linux Mint ve İlk İşletim Sistemi gibi Debian tabanlı dağıtımlarda bulunan DPKG sistemi için bir ön uç.
- Apt-get: Debian tabanlı dağıtımlarda bulunan DPKG sistemi için daha zengin özelliklere sahip bir ön uç.
- RPM: Red Hat Enterprise Linux, CentOS ve Fedora gibi Red Hat tabanlı dağıtımlarda bulunan temel paket yöneticisi.
- Yum: Red Hat tabanlı dağıtımlarda bulunan RPM sistemi için bir ön uç.
- Dnf: RPM sistemi için daha zengin özelliklere sahip bir ön uç.
- ZYpp: SUSE ve OpenSUSE’de bulundu.
- Pacman: Arch Linux tabanlı dağıtımların paket yöneticisi.
Paket yöneticisinin yeni kullanıcılar için biraz kafa karıştırıcı olması durumunda, Ubuntu gibi dağıtımlar hem DPKG hem de Apt içerir. Fark, dpkg komutunun bir yerel .deb dosyasını yüklemek için kullanılırken apt komutu bir depodan yazılım yükleme yeteneğine sahiptir. Aynı şey, Red Hat tabanlı dağıtımlar için de geçerlidir, burada rpm komutu yerel .rpm dosyalarını yüklemek için kullanılırken, yum ve dnf uzak depolardan yazılım yükleyebilir.
Bu bizi bir sonraki soruya götürüyor.
Depo Nedir ?
Hemen hemen her Linux dağıtımı, yazılımın yüklenmesi için uzak depoları kullanabilir. Bir depo, yüklenebilen bir yazılım koleksiyonunu içeren uzak bir sunucudur. Bir dağıtımın farkında olacağı varsayılan depolar vardır ve sisteminize ekleyebileceğiniz üçüncü taraf dağıtımları vardır. Bir üçüncü taraf deposu eklendikten sonra, bu depoda bulunan herhangi bir Linux yazılım paketi sisteme yüklenebilir.
Hadi bir şey yükleyelim.
GUI’den Linux Üzerinden Program Yükleme
Dağıtımınıza bağlı olarak farklı GUI araçları vardır. İşte size bir örnek:
- Ubuntu Linux: Ubuntu Yazılımı
- İlk işletim sistemi: AppStore
- GNOME Yazılımı: GNOME masaüstünü çalıştıran herhangi bir dağıtım
- Keşfedin: KDE’nin GUI aracı
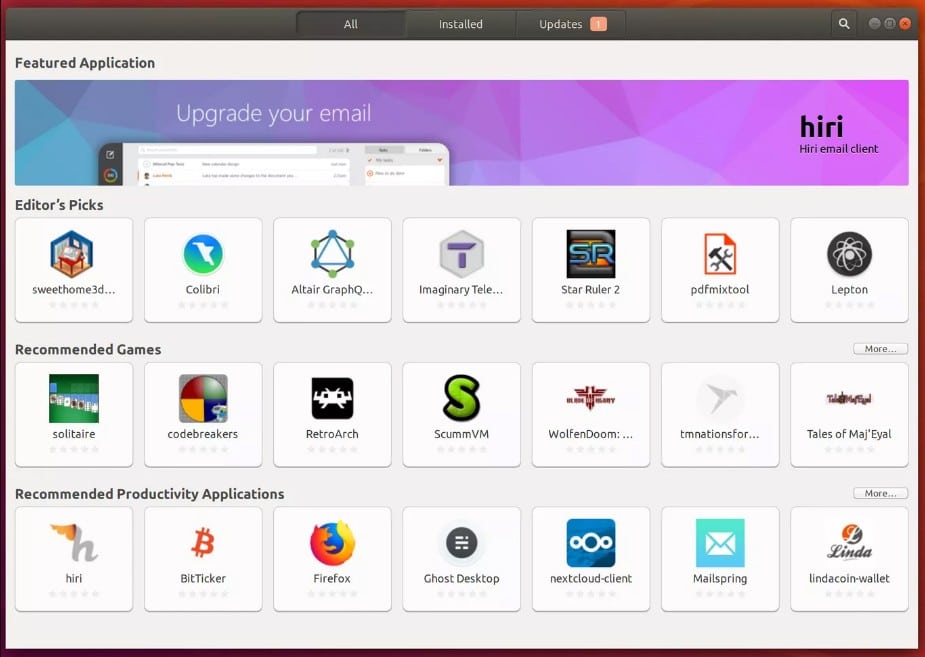
Ubuntu Linux, en popüler ve kullanıcı dostu Linux dağıtımlarından biri olduğu için Ubuntu Linux 18.04’te göstereceğiz. Diğer bir çok Linux dağıtımında da hemen hemen aynı işlemleri uygulamanız gerekir.
- Başlatıcıdan (masaüstünün sol tarafındaki kenar çubuğu), Ubuntu Yazılımı simgesini (merkezde bir A olan turuncu evrak çantası) tıklatın.
- Ubuntu Yazılımı açıldıktan sonra, sağ üst köşedeki Ara düğmesini tıklayın.
- Yüklemek istediğiniz uygulamayı arayın.
- Uygulama ile ilişkili Yükle düğmesini tıklayın.

- İstendiğinde, kullanıcı şifrenizi yazın.
- Yüklemenin tamamlanmasını sağlayın.
GUI’den Depo Ekleme
Elbette, daha önce yaptığımız sadece varsayılan depolarda bulunan yazılım için geçerlidir. Eklemek istediğiniz üçüncü taraf bir depo bulursanız, farklı bir yazılım parçası açmanız gerekebilir. Örneğin, Ubuntu Linux ile, Yazılım ve Güncellemeler uygulamasını açarsınız. Dağıtımınız KDE masaüstüne sahipse, yazılımı yalnızca Discover içinden yükleyemezsiniz, aynı zamanda depoların tümünü aynı araç içinden ekleyebilirsiniz.
Örneğimize bağlı olarak, Açık Yazılım ve Güncellemeler’i açın. Ortaya çıkan pencerede, aşağıdakileri yapın :
- Diğer Yazılımlar sekmesini tıklayın.
- Ekle‘yi tıklayın.
- Eklenecek depo için tam apt satırını yazın. Örneğin, deb http://ppa.launchpad.net/alexlarsson/flatpak/ubuntu

- Kaynak Ekle‘yi tıklayın.
- Kullanıcı şifrenizi yazın.
Linux Yazılımını Komut Satırından Nasıl Yüklerim ?
İster inanın ister inanmayın, bu işlem aslında komut satırından daha kolaydır. Artık Linux’un ne kadar esnek olduğunu göreceksiniz. Standart bir kullanıcı komut satırına asla dokunmadan kurtulabilse de, bu bilgiyi sizin tarafınızdan almak her zaman iyidir.
Aşağıdakileri yapalım :
- Bir depo ekle
- Apt güncelleniyor
- Bir uygulama yükle
Tanıtım amaçlı olarak, evrensel bir yükleyici sistem olan flatpak aracını yükleyeceğiz.
- Yapılması gereken ilk şey üçüncü taraf deposunu eklemek, böylece yazılımın farkında olmaktır. Bunu yapmak için bir terminal penceresi açın ve komutu verin: sudo add-apt-repository ppa:alexlarsson/flatpak

- İlk önce kullanıcı şifreniz istenecektir. Bunu yazdıktan sonra, havuzun yüklenmesini kabul etmek için Enter tuşuna basmanız istenir. Tamamlandığında, devam etmeye hazırsınız.
- Bir sonraki adım apt. Havuzu eklediyseniz bile, apt bu uzak sunucuda bulunan yazılımın farkında değildir. Apt güncellemek için komutu verin : sudo apt-get update
- Tamamlandığında, artık gerçek yazılımı yüklemeye hazırsınız. Yazılımı kurmak için şu komutu verin: sudo apt-get yükle flatpak

- Yüklemeyi tamamlamanız istenir. “Y” yazın ve klavyenizde Enter tuşuna basın. Kurulum başlayıp bitecek ve sisteminizde flatpak yüklü olacaktır.
Ayrıca, varsayılan depolardan yüklenmeye hazır büyük miktarda yazılım bulacaksınız. Bu yazılım için GUI aracını arayabilir veya bir arama komutu yayınlayabilirsiniz. Örneğin, “ofis” anahtar kelimesi ile hangi yazılımı kullanabileceğinizi öğrenmek istediğinizi varsayalım. Komut satırından şunu girin: apt-cache search office