Eski monitörlerinizin yerine artık daha geniş ekran ve çözünürlüğe sahip monitörler aldığınızda ekran çözünürlüğünü ayarlamak gerekebilir. Windows 10‘u başlattınız ve yeni ekrandaki her şey büyük ve çirkin. Bunun nedeni muhtemelen PC’nizin her zaman önceki ekranınız tarafından kullanılan daha düşük çözünürlüğe ayarlanmış olmasıdır. Bu makalede, Windows 10’da ekran çözünürlüğünüzü nasıl değiştireceğinizi göstereceğiz.
Rehberimiz de bir veya daha fazla ekranlı yapılandırmaları kapsar. Ayrıca, belirli yenileme hızlarıyla belirli çözünürlüklerin nasıl seçileceğini ve Nvidia tabanlı sistemlerde nasıl özel bir çözünürlük oluşturulacağını gösterir. Bu bilgiler, Windows 10’nun yeni sürümleri üzerinde uygulanabilir.
Windows 10’da Ekran Çözünürlüğü Nasıl Değiştirilir?
Yeni çözünürlükte ki monitörlerinizin, eski monitörünüzden kalma ekran çözünürlüğü nasıl değiştireceğiniz maddeler halinde sıraladık. Bu adımları takip ederek sizlerde kolayca Windows 10’da ekran çözünürlüğü değiştirebilirsiniz.
- Masaüstünüze sağ tıklayın.
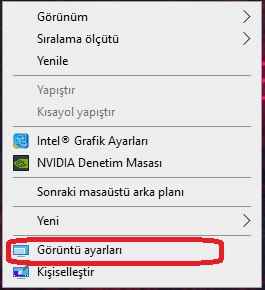
- Menüden Görüntü Ayarları’nı seçin.
- Monitör bölümünden Çözünürlük seçeneğine gidin.
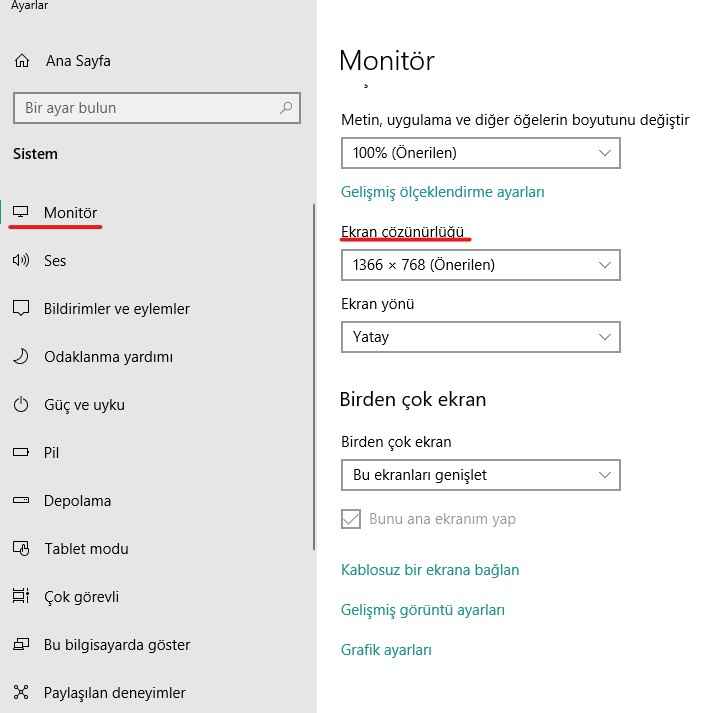
- Genişletilmiş menüden istediğiniz çözünürlüğü seçin.
- Çözünürlük beklendiği gibi çalışıyorsa Değişiklikleri koru veya ayar sorunlara neden oluyorsa İptal seçeneğini belirleyin.Yeni çözünürlük, ekranı değişiklik yapamayacağınız noktaya bozarsa, Windows 10’da 15 saniye sonra otomatik olarak orijinal çözünürlüğünüze geri döner. En iyi deneyim için her zaman önerilen şekilde gösterilen çözünürlüğü seçin.
Birden çok ekran için Windows 10’da ekran çözünürlüğü nasıl değiştirilir?
İki veya daha fazla ekranınız varsa, bunların çözünürlüklerini değiştirebilirsiniz. Bunun için aşağıdaki adımları uygulayın.
- Windows 10 Ayarları uygulamasının Ekran bölümüne erişmek için yukarıda listelenen kısa veya uzun yolu izleyin.
- Yukarıda belirtildiği gibi, sayıları olan iki veya daha fazla dikdörtgen görmelisiniz. Örneğimizde, bir dizüstü bilgisayara bağlı iki monitörümüz var. “1” dizüstü bilgisayarın ana ekranını temsil eder. Windows 10 masaüstünü harici monitörlerde çoğaltırsanız, ekran 1’de ayarladığınız çözünürlük, bu çözünürlüğü destekliyorsa bağlı tüm ekranlarda aynı olacaktır.
Masaüstünüz genişletilmiş moddaysa aşağıdakileri yapın:
- Değiştirmek istediğiniz ekranla ilişkili dikdörtgeni tıklayın.
- Çözünürlük’e gidin ve genişletilmiş menüden istediğiniz çözünürlüğü seçin.
- Çözünürlük beklendiği gibi çalışıyorsa Değişiklikleri koru veya ayar sorunlara neden oluyorsa İptal seçeneğini belirleyin.
- Yeni çözünürlük, ekranı değişiklik yapamayacağınız noktaya bozarsa, Windows 10 15 saniye sonra otomatik olarak orijinal çözünürlüğünüze geri döner.En iyi deneyim için önerilen şekilde gösterilen çözünürlüğü seçmeyi unutmayın.
Windows 10’da Ekran Yenileme Hızı Nasıl Değiştirilir?
Günümüzde çıkan monitörlerin çoğu 60 Hz ve 75 Hz’den fazla ekran yenileme hızlarına sahiptir. Sizlerde yüksek yenileme hızına sahip bir monitör aldıysanız, oyun oynarken işinize yaracağı için değiştirmek isteyebilirsiniz. Oyuncu monitörlerin ekran yenileme hızları yüksek olduğu için oyun oynarken işinize çok fazla yaramaktadır. Bu yüzden Windows 10’da ekran yenileme hızını nasıl değiştireceğinizi adım adım gösterdik.
- Masaüstünü sağ tıklayın ve Görüntü ayarları’nı seçin veya Ayarlar uygulamasını kullanarak Ayarlar> Rotayı görüntüle’yi seçin.
- Gelişmiş Ekran Ayarları bağlantısına gidin.
- Görünüm Seç altında, açılır menüden değiştirmek istediğiniz görünümü seçin.
- Ekran yenileme hızı için Ekran Bağdaştırıcısı’nın Özellikler bağlantısını tıklayın.
- Açılır pencerede Tüm modları listele düğmesini tıklayın.
- İkinci bir açılır pencereden bir çözünürlük ve yenileme hızı seçin.
- Tamam’a tıklayın.
- Uygula’ya tıklayın.
- Daha sonra ekranınızın çözünürlüğü değişecektir. Başka bir açılır pencerede, anahtar beklendiği gibi çalışıyorsa Değişiklikleri koru’yu seçin veya anahtar düzgün çalışmadıysa Geri Dön’ü tıklayın. Ekranınızda hiçbir şey görmezseniz, Windows 10’da 15 saniye sonra orijinal ayarlarınızı otomatik olarak geri döndürmeyi sağlar.
Bu işlemi uyguladıktan sonra monitörünüz de büyük bir fark göreceksiniz. Tabi bunu daha iyi anlamanın yolu bir oyuna girerek ekranınızı test etmektedir. Ekran yenileme hızının farkını oyunlardaki kazanma oranlarınız artınca anlayacaksınız.
Ekran çözünürlüğüm çok kötüydü anlattıklarınızı bir bir uygulayarak ekran çözünürlüğümü düzelttim artık oyunları daha iyi oynayabiliyorum