Microsoft Word bilgisayar kullanıcıları için olmazsa olmaz programlardan bir tanesi. Birçok resmi belge Word üzerinden oluşturuluyor ve sonrasında alıcılarına aktarılıyor.
Word üzerinde hazırlanan tablolar ya da metinlerde bazen boşluk problemleri olabilir. Bilindiği üzere normal şartlarda klavyede yer alan “Backspace” tuşu bu boşlukları silmemiz için bizlere yardımcı olacaktır. Benzer bir şekilde “Delete” tuşunu da kullanma şansımız olur.
Bazı durumlarda ise bu yöntemler işe yaramaz. Gereksiz paragraflar ya da sayfa sonları sebebiyle boş sayfalar oluşmuşsa bu durumda özel yöntemlerin kullanılması gerekmektedir. Word sayfa silme işlemi normal şartlarda çok kolay gözükse de böyle bir durum söz konusu olduğunda sizi zorlayabilir. Böyle bir durumda sizlere açıklayacağımız iki yöntemden bir tanesini uygulamanız gerekecektir.
- Gereksiz Paragrafların ve Sayfa Sonlarının Silinmesi
- 1- Word Dosyasını Açın
- 2- Özel Simgenizi Ortaya Çıkarın
- 3- Simgenin Olduğu Konumlara Yoğunlaşın
- 4- Simgenin Seçilme İşlemi
- 5- Silme İşleminin Gerçekleşmesi
- 6- Paragraf Simgesinin Kapatılması
- Word Boş Sayfanın Silinmesi
- 1- Word Dosyasını Açın
- 2- Tablo Araçları Sekmesine Git
- 3- Düzen Sekmesini Açın
- 4- Kılavuz Çizgilerini Aktif Hale Getirin
- 5- Paragraf İşaretini Etkinleştir
- 6- Tablonun Alt Kısmındaki Simgeleri Seçin
- 7- Giriş Sekmesine Geri Dönün
- 8- Yazı Tipi Boyutu Kutusunu Bulun
- 9- Yazı Boyutunu “1” Yapın
- 10- Paragraf İşaretini ve Kılavuz Çizgilerini Kapama
Gereksiz Paragrafların ve Sayfa Sonlarının Silinmesi
Kaldırılması mümkün olmayan boş sayfalar genellikle gereksiz paragraflar ya da sayfa sonları sebebiyle oluşmaktadır. Böyle bir durumda yapılması gereken tüm işlemleri sizlere açıklamaya başlıyoruz. Bu işlemleri sırasına uygun bir şekilde uyguladığınızda sorununuz ortadan kalkacaktır.
1- Word Dosyasını Açın
Yapmanız gereken ilk işlem dosyayı Word programında açmak olacak. Hali hazırda belgeyi Word üzerinden oluşturduğunuz için açılırken varsayılan program Word olacaktır. Kaydettiğiniz konumda belgeye çift tıklamanız yeterli olur. Dilerseniz Word’e giriş yaptıktan sonra “Dosya” sekmesinden “Aç” komutunu seçip belgenizi açabilirsiniz.
2- Özel Simgenizi Ortaya Çıkarın
Word boş paragrafların rahatlıkla görülebilmesi için bir uygulama geliştirmiştir. Eğer klavyenizden “CTRL + SHİFT + 8” tuşlarına basarsanız her boş satırın başında ve mevcut paragrafların bitişinde “¶” işareti çıkacaktır. Sayfaların bitişinde de “Sayfa Sonu” yazan satırlar karşınıza çıkacaktır. Bu işlem Word sayfa silme işleminin ilk önemli hamlesidir. Bu simgenin rahatlıkla kaldırılabileceğini bilin. Sayfanızda bu simgeden çok sayıda gördüğünüzde endişe etmenize gerek yok.
3- Simgenin Olduğu Konumlara Yoğunlaşın
Yaptığınız işlem sonrasında ¶ simgesi birçok farklı yerde belirebilir. Sayfa silme işlemini yapmak istiyorsanız sizin için hedef bu noktalar olacaktır. Silinemeyen boş sayfaya gidip orada ¶ simgesinin olup olmadığına bakın. Eğer boş sayfada bu simge varsa ya da “Sayfa Sonu” ibaresi yer alıyorsa onları silmen gerekecek.
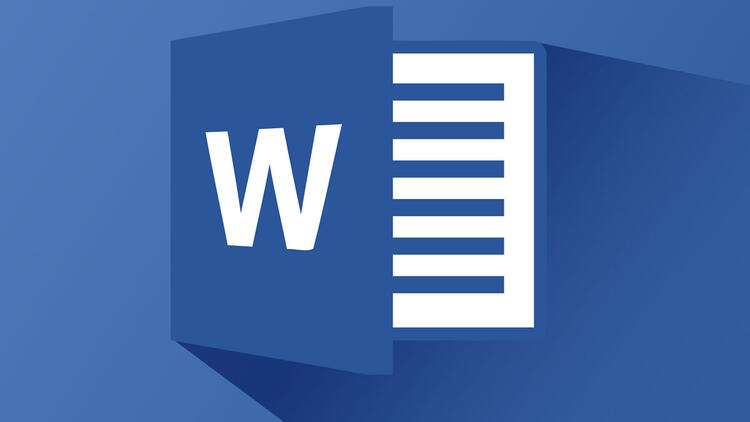
4- Simgenin Seçilme İşlemi
Boş sayfaya gittiğinizde karşınıza bir ya da birden fazla ¶ simgesi çıkabilir. Bunun yanı sıra “Sayfa Sonu” ibaresi de yer alabilecektir. Bunlardan yalnızca bir tanesi olabildiği gibi hepsi bir arada da olabilir. Simgenin ve “Sayfa Sonu” yazısının tamamen fare ile seçilmesi gerekecektir. Sol tuşa basılır tutarak fareyi hareket ettirip tamamını seçin.
5- Silme İşleminin Gerçekleşmesi
Boş sayfada yer alan tüm simge ve yazılar seçildikten sonra “Delete” tuşuna basmanız yeterli olacaktır. Böyle bir durumda seçilen tüm öğeler silinir. Eğer oluşturulmuş belge içerisinde çok sayıda boş sayfa varsa hepsinde bu işlemi uygulamanız gerekmektedir.
6- Paragraf Simgesinin Kapatılması
Bilgisayarınızda Word sayfa silme işlemi için uygulayabileceğiniz ilk yöntem bu şekildedir. Bu işlemi tamamladıktan sonra tekrar “CTRL + SHİFT + 8” tuşlarına basarak ¶ simgesini kapatmanız gerekiyor. Böylece belgeniz boş sayfalar silinmiş ve düzenli bir şekilde karşınızda olacaktır.
Word Boş Sayfanın Silinmesi
Yukarıda bahsettiğimiz işlemleri yapmanıza rağmen Word sayfa silme eylemi gerçekleşememiş olabilir. Bunun sebebi tablo sonunda boş sayfa oluşmasıdır. Belgede tablo kullanılmışsa bu problem ortaya çıkar ve insanlar nasıl boş sayfayı kaldıracaklarını bilemezler. Sen de bu durumdan mustaripsen birazdan bahsedeceğimiz 10 adım ile tablo sonundaki boş sayfaları silebilirsiniz.
1- Word Dosyasını Açın
Tablolarla biten Word dosyalarında silinemez boş sayfalar oluşabilir. Bunun sebebi Word programının tabloya ait verileri tablonun hemen altında yer alan boş paragrafta saklamasıdır. Bu paragrafın silinmesi mümkün olmaz. Ancak boş sayfanın kaldırılması için küçültebilirsiniz. İlk olarak dosyayı Word programı ile açarak işe başlamamız gerekiyor.
2- Tablo Araçları Sekmesine Git
İkinci işlem olarak “Tablo Araçları” sekmesine gitmeniz gerekiyor. Sizin ekranınızın üst kısmında bu sekme gözükmüyor olabilir. Görünüm ayarlarında bu sekme sürekli olarak aktif değilse görülmeyecektir. Belgenizde yer alan tablonun üst kısmında tıkladığınız anda otomatik olarak program sizi “Tablo Araçları” sekmesine yönlendirir. Tablonun üstüne farenin sol tuşuyla bir kez tıklayıp bu sekmeye ulaşın.
3- Düzen Sekmesini Açın
“Tablo Araçları” sekmesine ulaşmayı başardığınızda karşınıza iki farklı alt sekme çıkacaktır. Bu sekmeler “Tasarım” ve “Düzen” sekmeleridir. Word sayfa silme işlemi için bizim “Düzen” sekmesini kullanmamız gerekiyor. Zaman kaybetmeden bu sekmeye giriş yapın ve sayfa silme işlemi için bir sonraki aşamaya geçin.
4- Kılavuz Çizgilerini Aktif Hale Getirin
“Düzen” sekmesinde “Kılavuz Çizgilerini Görüntüle” seçeneğini tıklayın. Eğer bu şekilde kılavuz çizgileri açılmazsa üst sekmelerde yer alan “Görünüm” sekmesine geri dönerek burada yer alan “Kılavuz Çizgileri” ibaresinin yanındaki kutucuğa tıklayın. Bu şekilde belgenizdeki kılavuz çizgileri aktif hale gelecektir. Belgeniz kareli defterlerde olduğu gibi küçük birimlere bölünür. İşimiz bittiğinde bu kılavuz çizgilerini kaldıracağız.
5- Paragraf İşaretini Etkinleştir
Word sayfa silme işleminde diğer yöntemde olduğu gibi “¶” simgesine ihtiyacımız olacak. Bu simgeyi aktif etmek için “CTRL + SHİFT + 8” tuşlarına basabilirsiniz. Bu simgeyi aktif hale getirdiğiniz anda çok sayıda ¶ simgesi ortaya çıkabilir. Ancak bu konuda endişelenmeyin bu durum doğru yolda olduğunuzu gösteriyor.
6- Tablonun Alt Kısmındaki Simgeleri Seçin
¶ simgesi birçok farklı yerde çıkmış olsa da bizi ilgilendiren kısım tablonun alt kısmı. Tablonun alt kısmına gittiğinizde orada ¶ simgesinin olduğunu göreceksiniz. Tablonun hemen altında bir adet ¶ simgesi yer alıyorsa onu tıklayarak seçin. Birden fazla simge varsa hepsini fare yardımıyla sürükleyerek seçmeniz gerekecek.
7- Giriş Sekmesine Geri Dönün
Tüm simgeleri seçtikten sonra “Giriş” sekmesine geçiş yapmanız gerekiyor. Daha önce de söylediğimiz gibi bu paragrafı silmemiz mümkün değil. Yalnızca boyutunu küçültebiliyoruz. Bu sebeple de “Giriş” sekmesine gidip burada değişiklikler yapmamı gerekiyor.
8- Yazı Tipi Boyutu Kutusunu Bulun
Giriş sekmesine tıkladığınızda gelecek olan menünün solunda yazı tipinizi belirten bir kelime ve yanında sayı yer alacaktır. Genellikle bu sayı 11 ya da 12 olur. Word programının varsayılan metin boyutu bu olduğundan birçok belge bu ebatlardaki yazılarla hazırlanmaktadır. Bu kutudan yazı boyutumuzu düşürmemiz gerekiyor.
9- Yazı Boyutunu “1” Yapın
Yazı boyutunu değiştirme kısmını bulduğunuzda buradan değişiklik işlemini yapmanız gerekiyor. Eğer sayının sağında yer alan oka tıklarsanız sizlere farklı yazı boyutlarını sunacaktır. Bunlar arasından seçim yapmanızı ister. Ancak içerisinde minimum 8 yer alır. Bu sebeple sizin yazı boyutuna direkt olarak tıklayıp onu “1” olarak değiştirmeniz gerekmektedir. Bunu yaptığınız anda boş sayfa silinecektir.
10- Paragraf İşaretini ve Kılavuz Çizgilerini Kapama
Bilgisayarınızda Word sayfa silme işlemini başarılı bir şekilde tamamladınız. Bunun sonrasında ¶ simgesini ve kılavuz çizgilerini kaldırarak belgenizi eski haline getirmeniz gerekiyor. Bunun için “CTRL + SHİFT + 8” tuşlarına tekrardan basmanız yeterli olacak. Kılavuz çizgilerinin yanında yer alan kutucuğun seçimini kaldırarak da çizgileri ortadan kaldırabilirsiniz.