İPhone’unuzu güncellemeniz gerekiyorsa, doğru yere geldiniz. iOS’taki her şey gibi, iPhone’unuzu güncel tutmak oldukça kolaydır. İPhone’unuzla nasıl çalışmayı tercih ettiğine bağlı olarak, telefonunuzu ve uygulamalarınızı yedeklemenin birkaç yolu vardır. İhtiyacınız olan şeyi, özellikle iOS’u güncellemenin zamanı geldiğinde size göstereceğiz.
iPhone nasıl güncellenir adlı başlıkta tamamıyla iOS sürümü, uygulama güncelleme ve yedeklerinizi nasıl güncelleme işlemini gerçekleştireceğinizi sizlere adım adım gösteriyor olacağız. Eğer güncelleme işleminde bir sorun ile karşılaşırsanız bu sorundan nasıl kurtulabileceğinizi de rehberimde yer vermiş bulunuyoruz. Bu yazımızda ise konu başlıkları :
- iPhone Güncelleme
- iPhone iTunes Üzerinden Güncelleme
- iPhone Güncelleme Sorunlarını Düzeltme
- iPhone Uygulamaları Güncelleme
Öncelikle iPhone Cihazını Temizleyin ve Yedekleyin
Şimdi eski dosyaları iPhone’unuzdan temizlemek için iyi bir zaman seçimidir. Bu, yedekleme ve güncelleme yüklemenizin daha hızlı tamamlanmasını sağlayacaktır.
Bunun için ise : “Ayarlar” > “Genel” > “iPhone Depolama” ‘yı ziyaret ederek bulabilirsiniz. Burada, telefonunuz kısa sürede çok miktarda alanı temizlemek için birkaç eylem karşınıza zaten gelecektir. Fotoğraf, uygulama ve diğer karmaşayı temizleme konusunda daha fazla ayrıntı için iPhone’unuzun depolama alanını yönetme kılavuzumuza göz atmak için :
Herhangi bir değişiklik yapmadan önce herhangi bir gerçekleşecek yazılımsal hataya karşın yedeklemeye ihtiyacınız bulunmaktadır. Gerçekleşecek bu yazılımsal hatadan dolayı fotoğraflarınız, müzikleriniz ve verileriniz silinebilir. Verilerinizi yedeklemek için 2 farklı yönteminiz bulunmaktadır. Bunlar :
1. iCloud ile Yedekleme
Daha fazla iCloud depolama alanı için ödeme yapmadıkça, telefonunuzu iCloud’a yedeklemek çoğu insan için uygun bir seçenek değildir. Apple, yalnızca 5 GB’lık ücretsiz iCloud alanı sağlar; bu, telefonunuzda yer alan çok daha azdır.
İCloud yedeklemeyi açmak için iPhone’unuzdaki “Ayarları” açın. Hesap yönetiminizi açmak için adınıza en üstte dokunun, ardından “iCloud” ‘u seçin. ICloud Kullanan Uygulamalar bölümünün altında, “iCloud Yedekleme” ‘ye dokunun.
Etkinleştirmek için kaydırıcıyı kaydırın; Bir açılır pencere, telefonunuzun artık iTunes ile otomatik olarak senkronize olmayacağı konusunda sizi uyaracaktır. Bundan sonra, Şimdi Yedekle’ye dokunun. Bir ilerleme çubuğu, ne kadar beklemeniz gerektiğini size gösterecektir.
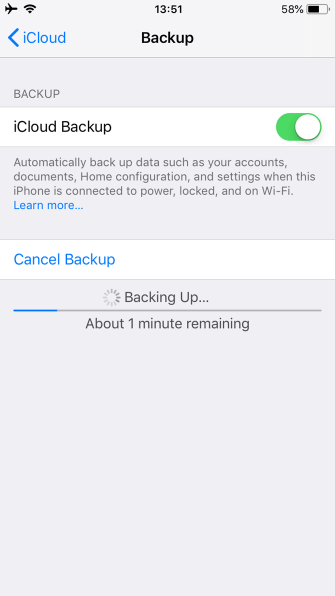
Bu işlem tamamlandığında, sonraki adımlara geçebilirsiniz. Geçmişte iCloud yedeklemelerini zaten açtıysanız iCloud’un devam etmeden önce verilerinizin en son kopyasına sahip olduğundan emin olmak için “Şimdi Yedekle” butonuna dokunabilirsiniz.
2. iPhone iTunes Yedekleme
İTunes’a yedekleme yapmak çok fazla kurulum gerektirmez. Telefonunuzu bilgisayarınıza takın ve otomatik olarak görünmezse iTunes’u başlatın. Bu cihazı iTunes’a ilk kez bağlarsanız, bilgisayarınıza güvenmek ve şifrenizi girmek için telefonunuzda bir uyarı istemeniz gerekir.
Araç çubuğunda cihaz düğmesinin görünmesini bekleyin (Müzik açılır menüsünün yanında sol üstte). iTunes’ da ki ana cihaz sayfasına gitmek için bu düğmeyi seçin (telefonunuzun adını da en üstte tıklamanız gerekebilir).
Cihaz sayfasındaki ikinci tablo Yedeklemelerdir. Sol tarafta otomatik yedekleme için iki seçenek vardır. Bunlar : iCloud ve Bu bilgisayar seçenekleridir. İPhone’unuzu her taktığınızda yedeklediğinizden emin olmak için Bu bilgisayarı seçin.
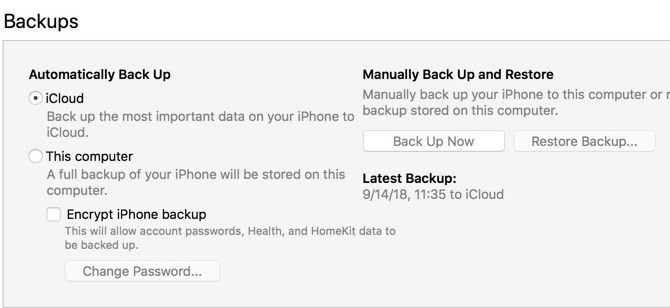
Aşağıdaki Seçenekler tablosunda bu iPhone ile Wi-Fi üzerinden Senkronizasyon seçeneğini işaretlerseniz, telefonunuz her takıldığında yedeklenir. Yedeklemenizin tüm şifrelerinizi ve hesaplarınızı içermesini istiyorsanız, iPhone yedeklemesini Şifrele seçeneğini seçmeniz gerekebilir. Bunun için bir şifre ayarlayın. Bu ekstra bir adımdır, ancak telefonunuzu geri yüklemeniz gerektiğinde size zaman kazandırır.
Verileri telefonunuza veya telefonunuzdan aktarmanız gerekiyorsa, pencerenin altındaki “Senkronizasyon” seçeneğine tıklayın; aksi halde ise sadece “Şimdi Yedekle” seçebilirsiniz.. (İPhone’unuzdaki ayarlarda herhangi bir değişiklik yaptıysanız, bunları güncellemek için Eşitle’yi tıklamanız gerekir.)
iPhone Güncelleme
İOS içinde bir güncelleme yüklemek basit bir işlemdir. “Ayarlar” uygulamasını açın ve “Genel” > “Yazılım Güncelleme” seçeneğini seçin. Bir sonraki ekranda güncellemenin ayrıntılarını göreceksiniz.
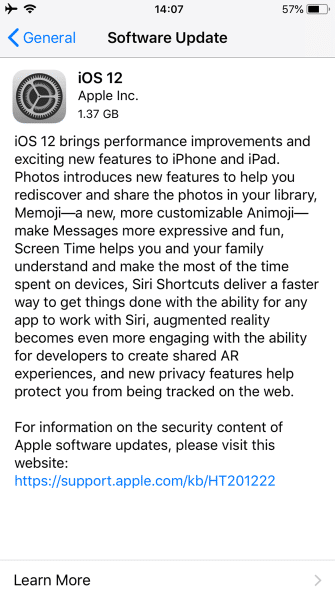
Telefonunuz güncellemeyi otomatik olarak indirmediyse, “İndir ve Yükle” butonuna dokunun. Bu, zaten indirilmişse “Şimdi Yükle” butonu karşınıza çıkacaktır. Yüklemeye bir kez daha dokunarak onaylamanızı isteyen bir iletişim kutusu görünecektir.
Güncellemeyi doğrulama ile ilgili hatalar almaya devam ederseniz, tekrar indirmeniz gerekebilir. Ayarlar uygulamasında Genel’e dönerek güncelleme verilerini kaldırabilirsiniz. İPhone Depolama’ya dokunun, ardından iOS güncellemesini listede bulun. Bunu seçin ve Güncellemeyi Sil’i seçin, ardından yeniden indirmeyi deneyebilirsiniz.
iPhone İTunes Üzerinden Güncelleme
Telefonunuz Wi-Fi ile senkronize edilmek üzere ayarlanmış olsa bile, iTunes ile güncellemeden önce bir Lightning kablosu kullanarak fişe takmanız gerekir. Telefonunuzu bilgisayarınıza bağladığınızda iTunes’u açın ve cihaz göstergesi tekrar açılır. Üzerine tıklayarak telefonunuzu seçin.
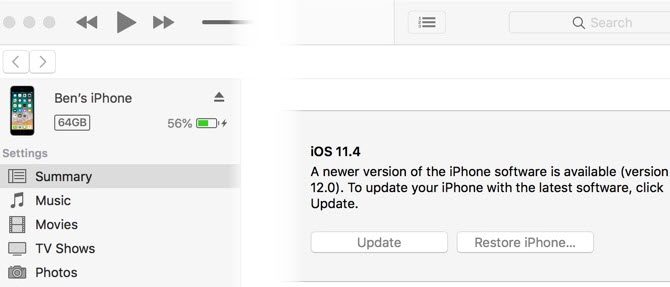
Cihaz sayfasında “Güncelleştirmeleri Denetle” ‘yi (veya önceden bulunmuşsa Güncelle’yi) tıklatın. Bir açılır pencere size yeni sürümü bildirecektir ve “İndir ve Yükle” butonuna tıklayın. Bir şifre kullanırsanız, güncellemeyi uygulamadan önce girmeniz gerekebilir.
iPhone Güncelleme Sorunlarını Yeniden Başlatma ve Düzeltme
Kullandığınız yönteme bakılmaksızın, güncellemeyi uygulamak için telefonunuzun yeniden başlatılması gerekir. Bu ekran bir ilerleme çubuğuna sahip bir Apple logosunu gösterir. Bu işlem bittiğinde, telefonunuz yeni bir kurulum gibi Hello ekranına gider. Buradan, bazı değişiklikleri kabul etmek ve iCloud bilgilerini tekrar girmek için bazı menülere dokunmanız gerekebilir.
Telefonunuz Apple logosunda asılı kalırsa, geri yüklemeniz gerekebilir. Telefonunuzda bir düğmeye basmayı deneyin; Güncelleme hala çalışıyorsa bir mesaj görürsünüz. Bir süre için yanıt vermiyorsa (30 dakikadan fazla), yeniden başlatmayı denemelisiniz.
Bundan sonrasında ise telefonunuzu yeniden başlatın. İTunes logosu ve bir USB kablosuyla ekran alırsanız, onu geri yüklemeniz gerekecektir. Tekrar iTunes’a bağlayın ve telefonunuzu güncellediğiniz aynı ekrandan “iPhone’u Geri Yükle” butonuna tıklayın. Bazen güncelleme, zorla yeniden başlatmanın ardından bıraktığınız yerden devam eder ve normal olarak tamamlanır.
İPhone Uygulamaları Nasıl Güncellenir ?
Sadece uygulamaları güncellemeniz gerekiyorsa, bunu iPhone cihazınızdan yapabilirsiniz. Apple, iOS uygulamalarını son güncellemeler de iTunes aracılığıyla yönetme becerisini kaldırmıştır.
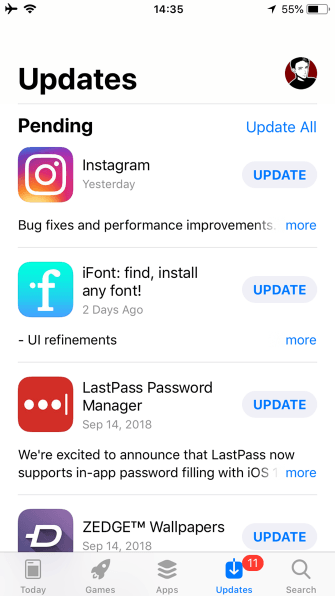
İPhone cihazınızda yer alan “App Store” ‘u açın. Alt gezinme çubuğunda “Güncelle” ‘ye dokunun, ardından bir sonraki ekranda “Tümünü Güncelle” butonuna dokunun.