Samsung Galaxy Note serisinin efsane aksesuarlarından biri olan S Pen, harika özellikleri bulunmaktadır. Bu aksesuar sayesinde telefonunuzda yapabileceğiniz çok fazla şeye sahiptir. Bu yazımızda sizlere Samsung Galaxy Note S Pen kullanımı hakkında bir kaç bilgi verdik.
Samsung Galaxy Note S Pen Kullanımı için İpuçları
Bu akıllı aksesuarı telefonunuzun çoğu uygulamasında ve özelliklerinde kullanabilirsiniz. Sizler için S Pen’i nasıl daha iyi bir şekilde kullanarak telefonunuzun çoğu şeyinde yararlanabilirsiniz. Samsung S Pen, ekran kontrollerine basmanıza yardımcı olmaktan çok daha fazlasını yapmaktadır. Aslında, S Pen artık o kadar yeteneklidir ki yapabileceği her şeyi sizler için gösterdik. Galaxy Note’unuzdan en iyi şekilde yararlanmak için Samsung ekran kaleminin en iyi kullanımlarını buradan keşfedebilirsiniz.
Temassız Komut Nasıl Kullanır ?
S Pen’in bir özelliği olan Temassız Komut, kalemin kontrol merkezidir. Telefonunuzda nasıl etkinleştirileceğini öğrenmek için aşağıdaki maddeleri takip edin.
- S Pen’i kaldırdığınızda ekranınızın sağ tarafında görünen Temassız Komut simgesine dokunun. Bu düğmenin parmağınızla çalışmadığını fark edeceksiniz. Dokunmak için S Pen’i kullanmalısınız.
- Ayarlar’ı açmak için Temassız Komut menüsündeki dişli çark simgesine dokunun.
- S Pen kaldırıldığında S Pen’i kullanmak için aktif hale getirin.
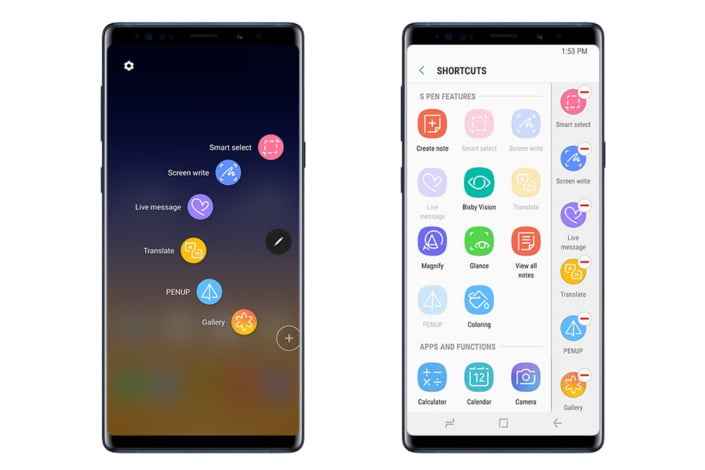
S Pen’inizi bir dahaki sefere çıkardığınızda, Hava Komutu menüsü otomatik olarak açılır. Ayrıca menüyü açmak için ekran kaleminizin ucunu ekrana yerleştirirken S Pen’in yanındaki düğmeyi basılı tutabilirsiniz.
Özellikler cihaza göre değişebilir, ancak varsayılan olarak etkinleştirilen uygulamalar şunları içerir:
- Not oluştur
- Akıllı seçim
- Ekran yazma
- Çeviri
- Canlı Mesaj
Temassız Komut menüsündeki artı işaretine (+) basarak ek uygulamaları etkinleştirebilirsiniz. Temassız Komut simgesinin etrafına eğri bir çizgi çizerek bu uygulamalar arasında gezinin.
Samsung Galaxy Note S Pen ile Çeviri Yapma
Temassız Komut menüsünden Çevir’i seçtiğinizde, Samsung S Pen’inizi bir dilden diğerine çevirmek için bir kelimenin üzerine getirebilirsiniz. Bir web sitesini veya dokümanı başka bir dilde görüntülüyorsanız bu özellik sizin işinize yarayacaktır.
Çeviriyi görmek için kaleminizi kelimenin üzerinden geçirdiğinizde, sözcüğü sözlü olarak da duyabilirsiniz. Konuşmasını duymak için çevirinin yanındaki küçük hoparlör simgesine dokunmanız yeterlidir. Çevrilen kelimeye dokunduğunuzda, kelimeyi kullanma hakkında daha fazla bilgi edinebileceğiniz Google Çeviri‘ye yönlendirilirsiniz.
Samsung Galaxy Note S Pen ile Doğrudan Bir Belgeye Yazma
Belgedeki Kalem seçeneğini belirleyerek doğrudan bir belgeye veya metin alanına yazabilirsiniz. S Pen’inizle dergiler, boyama kitapları ve daha fazlası gibi yazabileceğiniz veya karalayabileceğiniz düzinelerce harika uygulama var. S Pen’in özelliklerinden yararlanmak için düzenli olarak yeni uygulamalar sunulmaktadır.
Kilit Ekranında Hızlı Not Oluşturma
Ekran Kapalı Notu seçeneği etkinleştirildiğinde, hızlı bir not almak için cihazınızın kilidini açmanıza gerek yoktur. S Pen’i yerinden çıkardığınızda, Ekran Kapalı Not uygulaması otomatik olarak başlar ve ekranda yazmaya başlayabilirsiniz. İşiniz bittiğinde Ana Ekran düğmesine basın, notunuz Notlara kaydedilir.
Ekran Kapalı Notu etkinleştirmek için:
- S Pen’inizle Temassız Komut simgesine dokunun.
- Ekranın sol alt köşesindeki Ayarlar simgesini seçin.
- Ekran dışı notu etkinleştirin.
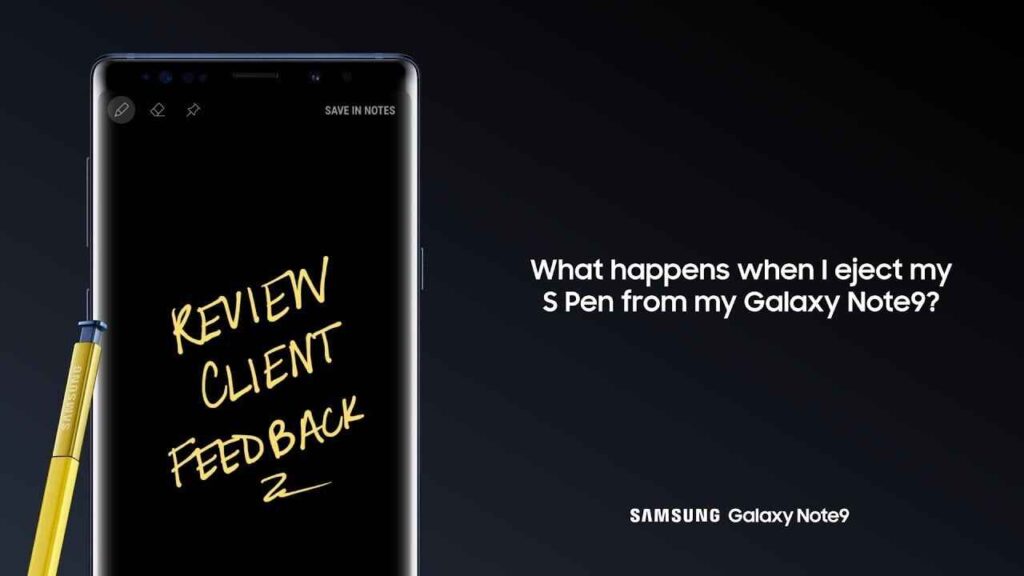
Sayfanın sol üst köşesindeki üç simgeyle belirli kalem işlevlerini kontrol edebilirsiniz:
- Kalem: Kalemin ucundaki çizginin kalınlığını değiştirin.
- Silgi: Notun oluşturduğunuz herhangi bir ögesini silmek için bu seçeneği belirleyin.
- Raptiye: Notu Her Zaman Açık Ekranınıza sabitlemek için dokunun.
S Pen ile Web Sitelerinde Gezinme
S Pen’i kullanırken, mobil uyumlu sitelerde gezinmek çok daha kolaydır. Bir kelimeyi veya kelime öbeğini vurgulamak için S Pen’in ucunu ekrana doğru dokundurmanız yeterlidir. Ardından kalemi sürüklediğiniz de, fareyle yaptığınız gibi kopyalayıp yapıştırabilirsiniz. Bir eylem gerçekleştirirken S Pen’in yanındaki düğmeye basarak da sağ tıklayabilirsiniz. Bu sayede bilgisayarlarımızda bulunan farenin bütün işlemlerini tek bir kalem ile yapabilmekteyiz.