Not alma konuları duyulan en büyük endişelerden biridir. Büyük ve küçük projeler için not almak kesinlikle çok önemlidir. Piyasada pek çok not alma uygulamasıyla, hangisini seçeceğinize nasıl karar verilir ? Şüphe edildiğinde, varsayılanlara gitmek mantıklı bir seçim olacaktır. Ne yazık ki yetersiz olan varsayılan Windows 10 uygulamaları var ve Yapışkan Notlar bunlardan biri.
Bir çok insan Windows ‘un yapmış olduğu not uygulaması olan yapışkan notları kullanmak yerine bilgisayarında alacağı notları bir word yada not belgesi üzerine almayı tercih ediyor. Gelin şimdi sizlerle beraber Windows 10 yapışkan notlar uygulamasını nasıl kullanabileceğimize bir göz atalım.
Windows 10 Yapışkan Notlar
Uygulamayı Windows 10’da bulmak için, “Başlat” düğmesine tıklayın ve yapışkan notlar yazın. “Yapışkan Notlar” seçeneğini seçin.
Başlat menüsündeki girişi sağ tıklatın ve programı doğrudan masaüstünden açabilmek için Görev çubuğuna sabitle’yi seçin. Bilgisayarınızda yapışkan notlar bulamazsanız, Microsoft Mağazası’ndan ücretsiz olarak indirebilirsiniz. Şimdi sabitlenmiş simgenizi kullanarak yeni bir not oluşturmak için, Yapışkan Notlar görev çubuğu simgesini “sağ tıklayın” ve “Not Ekle” ‘yi seçin.
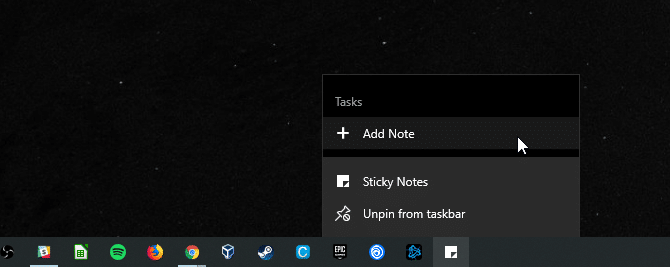
Temiz bir masaüstüne sahip olmak veya notlarınızın masaüstü dolmasını istemiyorsanız, tamamen ayrı bir yapışkan not masaüstünü de oluşturabilirsiniz!
Görüntülemek için, Windows 10 Masaüstü Görünümü’nü açmak için klavyenizdeki Windows tuş + Tab tuşlarına basın. Ardından, ekranınızın üstündeki Yeni masaüstü seçeneğini tıklayın. Notlarınızı ayrı Masaüstüne yerleştirirseniz, diğer masaüstünüzde görünmezler. İşiniz bittiğinde, Masaüstü Görünümü’nü tekrar açın ve ilk Masaüstü’nizi seçin.
Windows 10 Yapışkan Notlar Not Alma
Basit arayüzü, özelliksiz bir uygulama anlamına gelse de, Yapışkan Notlar, not almayı kolaylaştırmak için mükemmel özelliklerle doludur. Öncelikle notunuza istediğiniz şeyi yazın. Mermi noktaları ve italik harfler dahil olmak üzere metninizi düzenlemek için birkaç klavye kısayolu kullanılabilir.
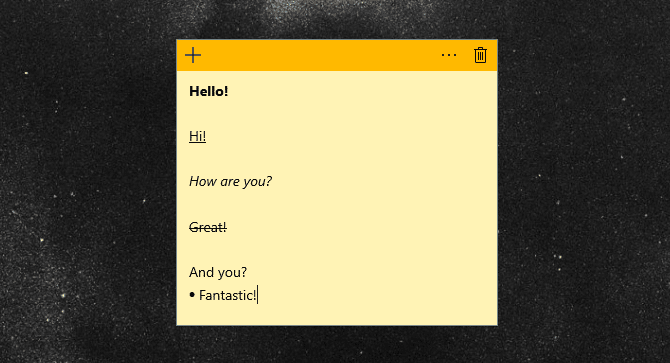
Yukarıda gösterilen beş tip klavye kısayolu, Sticky Notes’un en yeni sürümü (2.0.18.0) ile kullanabileceğiniz ana varsayılan seçenektir olarak karşımıza gelmektedir. İsterseniz yukarıda yer alan yazım şekillerine bir göz atalım.
- Kalın: Ctrl + B
- Alt çizgi: Ctrl + U
- İtalik: Ctrl + I
- Üstü çizili: Ctrl + T
- Madde işareti: Ctrl + ÜstKrktr + L
Yeni bir yapışkan not oluşturmak için not üzerine geldikten sonrasında soldaki “+” simgesine tıklayın. İlk notunuzun yanında görünecektir. Notunuzun kenarını tıklayıp sürükleyerek notunuzu yeniden boyutlandırma işlemini gerçekleştirebilirsiniz. Ayrıca notlarınızı toplayabilir, üst üste dizebilir değerli masaüstü alanından tasarruf edebilirsiniz
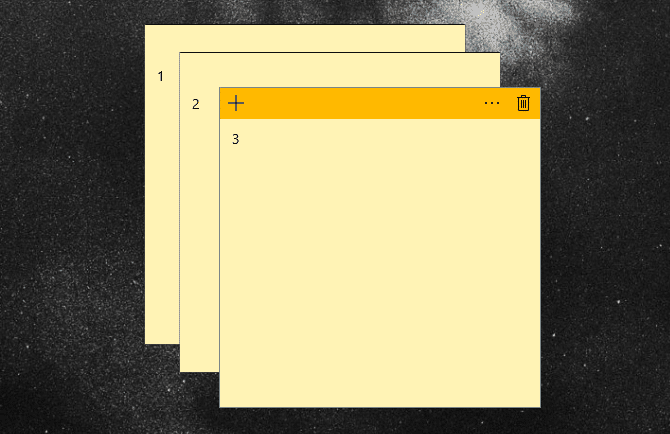
Notunuzun rengini değiştirmek için sağdaki “seçenekler” simgesine (üç nokta) tıklayın. Bu sayede rengini değiştirme ve ek olarak, Yapışkan Notlar artık dokunmatik ekran ve çizim tablet yetenekleri sağlar. Dokunmatik ekranınızı veya tabletinizi kullanarak normal kağıda yazdığınız gibi notunuzu çizmekten veya çizim yapmak işlemlerini artık gerçekleştirebilirsiniz.
Yapışkan Notlar Nasıl Yedeklenir ?
Yapışkan notları varsayılan olarak kaydedemediğiniz halde, daha sonra kullanmak üzere kaydettikleri dosyayı diğer bilgisayarlara aktarabilirsiniz.
%LocalAppData%\Packages\Microsoft.MicrosoftStickyNotes_8wekyb3d8bbwe\LocalState
İlk olarak yukarıda yer alan dizine gidin. Ardından, plum.sqlite etiketli dosyayı bulun ve bir USB sürücüsüne kopyalayın. Son olarak, dosyayı başka bir PC’nin aynı deposuna yerleştirin veya değiştirin.
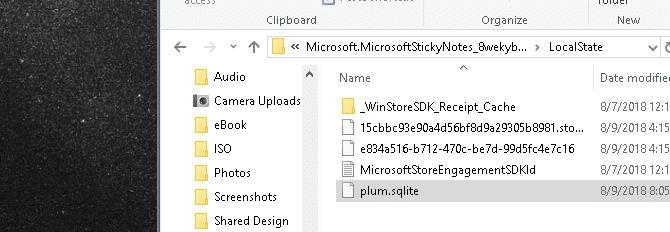
Yapışkan notlarınızın yeni bir kopyasını oluşturmak isterseniz, dosyanın bir kopyasını ek bir numarayla oluşturun. plum1.sqlitessad gibi ve notlarınız kaybolursa veya bozulursa dosya adınızı değiştirerek sorunu çözebilir ve yedekleme işlemini halletmiş olursunuz.