Windows 10’da RAM‘i nasıl kontrol edeceğinizi bilmeniz gerekiyorsa, Windows yardımcı programlarını ve komut istemini kullanmak da dahil olmak üzere bunu yapmanın birkaç yolu olduğunu bilmekten mutluluk duyacaksınız. Seçtiğiniz seçenek hangi yöntemin sizin için en iyi olduğuna bağlıdır, ancak sisteminizde kurulu toplam RAM miktarını ve kullanılabilir veya kullanılmayan RAM miktarını bilmek her zaman size fayda sağlayacaktır. Çünkü bir program veya oyun yüklerken bilgisayarımızda yer alan RAM oldukça önemlidir. Bunun kaç gb olduğunu bilirsek buna göre oyun ve program yüklemiş oluruz. Sizlerde Windows 10’da RAM nasıl kontrol edilir diye merak ediyorsanız yazımızın devamını okuyabilirsiniz.
Windows 10’da RAM’i Neden Kontrol Etmeniz Gerekebilir ?
Windows 10’daki toplam RAM’i ve kullanılabilir RAM’i bilmek, aşağıdakiler de dahil olmak üzere birçok şeye yardımcı olabilir:
- Yavaş çalışan bilgisayarı nedenini öğrenebilirsiniz. Kullanılabilir RAM’iniz hala düşükse, bilgisayarınızın neden yavaş çalıştığını açıklayabilir.
- Yazılım gereksinimlerini karşılayabilirsiniz. Toplam RAM’inizin bilinmesi, bilgisayarınızın belirli yazılımları çalıştırma özelliklerine uygun olup olmadığını belirler.
- Donanım yükseltebilirsiniz. Windows 10’da toplam RAM’i kontrol etmek, RAM belleğinizi yükseltmenize izin verir.
RAM, yazılımı çalıştırdığınızda verilere hızlı okuma ve yazma erişimi sağladığı için, ihtiyaçlarınız için yeterli RAM’in yüklü olduğundan emin olmak çok önemlidir. Bu sebeple kullanılabilir RAM’inizin ne kadar olduğunu öğrenmek sizler için oldukça faydalıdır.
CMD ile Windows 10’da RAM Nasıl Kontrol Edilir ?
CMD ile toplam RAM’i ve kullanılabilir RAM’i ne kadar olduğunu kontrol edebilirsiniz. Ancak ondan önce CMD nedir bir yakından bakalım.
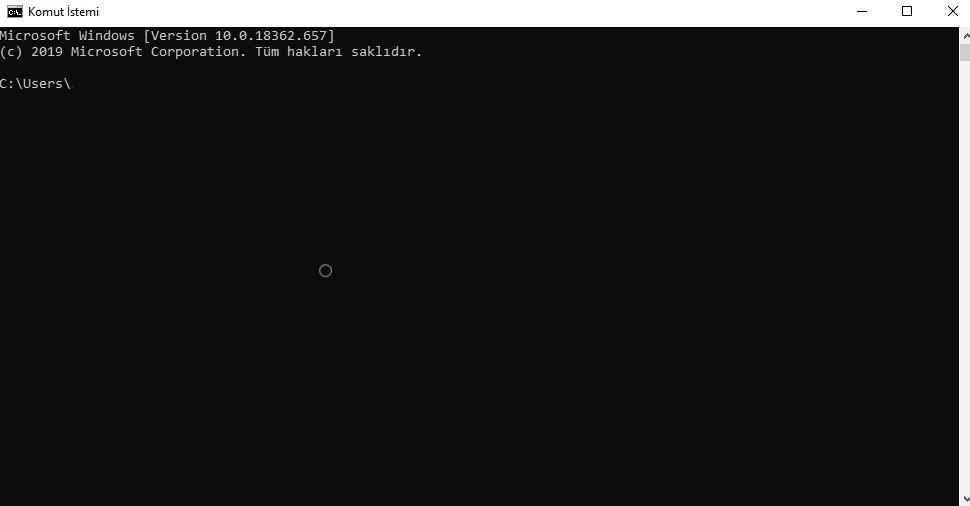
CMD yani Komut İstemi, çoğu Windows işletim sisteminde bulunan bir komut satırı yorumlayıcı uygulamasıdır. Girilen komutları yürütmek için kullanılır. Bu komutların çoğu komut dosyaları ve toplu iş dosyaları aracılığıyla görevleri otomatikleştirir, gelişmiş yönetim işlevleri gerçekleştirir ve belirli Windows sorun türlerini çözer veya çözer. Komut istemine resmi olarak Windows Komut İşlemcisi denir, ancak bazen komut kabuğu veya cmd istemi veya hatta dosya adı cmd.exe olarak da adlandırılır.
Windows 10’da RAM kontrol etmek için Komut istemini açın ve aşağıdaki komutlardan birini girin:
- Toplam RAM’i almak için: systeminfo | findstr /C:”Total Physical Memory”
- Kullanılabilir RAM’i kontrol etmek için: systeminfo | find “Available Physical Memory”
Windows Araçlarını Kullanarak Windows 10’da RAM Nasıl Kontrol Edilir ?
Sistem Bilgisi yardımcı programını kullanarak Windows 10’da RAM’i de kontrol edebilirsiniz. Kontrol panelinde sistem bilgilerini kontrol ederseniz, toplam kurulu belleği ve kullanılabilir RAM miktarı görürsünüz.
KONTROL PANELİNİN KULLANIN
Denetim Masası’nı açın, ardından Sistem’i seçin. Burada RAM’inizin ayrıntılarını göreceksiniz.
SİSTEM BİLGİSİ PROGRAMINI KULLANIN
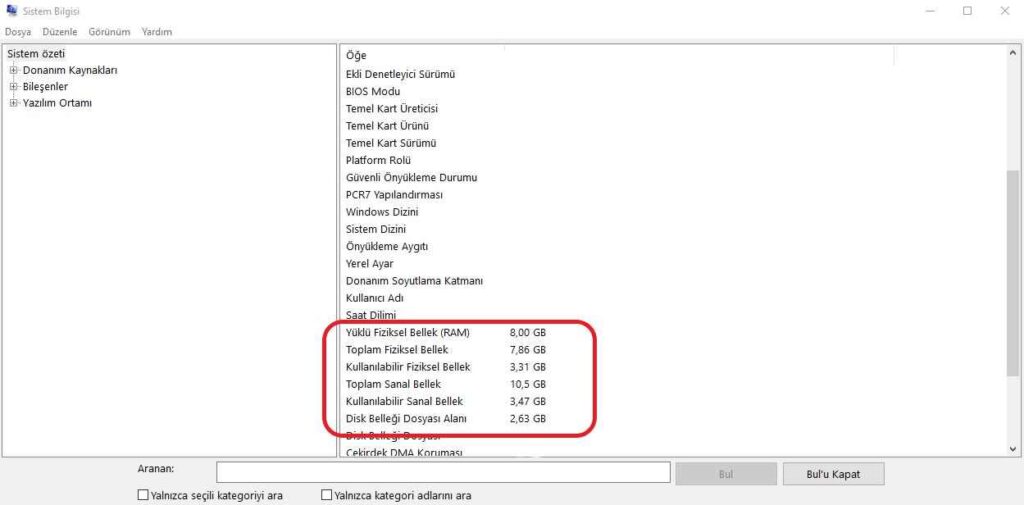
Temel sistem bilgileri ekranı kullanılabilir RAM’i göstermez. Bunu görmek için Gelişmiş Sistem Bilgileri yardımcı programını kullanmanız gerekir. Başlat simgesini seçin, Sistem yazın ve ardından Sistem Bilgisi uygulamasını seçin.
Burada toplam fiziksel belleği (RAM), toplam fiziksel belleği ve kullanılabilir fiziksel belleği göreceksiniz.
GÖREV YÖNETİCİSİNİ KULLANIN
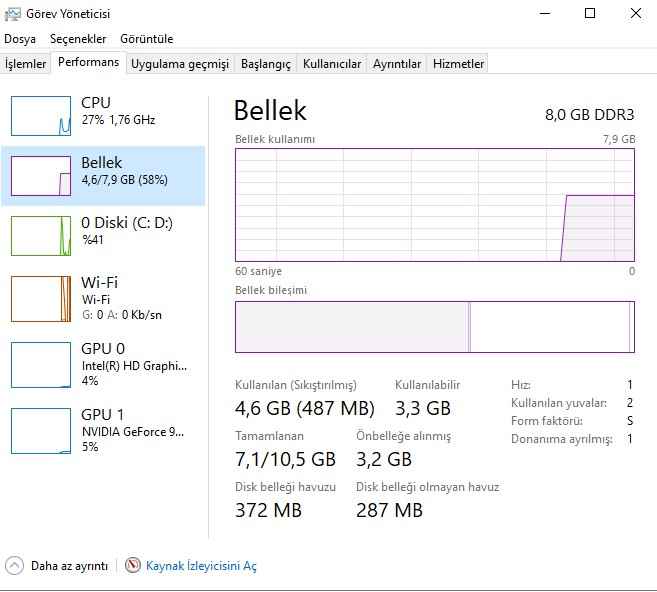
Toplam ve kullanılabilir RAM hakkında daha gerçek zamanlı bir görünüm elde etmek istiyorsanız, Görev Yöneticisi’ni kullanın. Erişmek için Windows görev çubuğunu sağ tıklayın ve Görev Yöneticisi’ni seçin. Kısa yol olarak CTRL+ALT+DELETE tuşlarına basarak da Görev Yöneticsini başlatabilirsiniz. Daha sonradan Performans sekmesini seçin, ardından soldaki gezinme menüsünden Bellek’i seçin.
Burada kullanılan RAM ve kullanılabilir RAM’in bir görünümünü göreceksiniz. Bu çizgi grafiği ve aşağıdaki değerler, uygulamaları açıp kapattığınızda gerçek zamanlı olarak güncellenecektir. Bilgisayarınızı kaç gb RAM’e sahip olup olmadığını öğrenmek için yukarıda sizler için yer alan yöntemleri deneyip, öğrenebilirsiniz.
Bu yazınızda cmd ve ram nasıl kontrol ediliri öğrendim her yazınızda yeni bilgilere ulaşıyorum😊