Windows kullanıcıları arasında eski bir şaka var: “Internet Explorer daha iyi bir tarayıcı indirmek için en iyi tarayıcıdır.”
Başka bir deyişle, Microsoft’un eski amiral gemisi Internet tarayıcısı olan Internet Explorer yıllardır hizmet vermiş ancak belirli bir yıl sonra oldukça yavaşlamaya başlamıştır. Bu nedenle Microsoft, 2015 yılında yeni ve geliştirilmiş tarayıcıları olan Edge’i piyasaya sürmüştür. Microsoft, tarama deneyimini geliştirmek için Edge ile büyük bir çaba gösterdi ve işe yaradı. Microsoft Edge, Chrome veya Firefox gibi daha popüler tarayıcılara gerçek bir alternatif olmak için yeterli özelliklere ve faydalara sahiptir.
Microsoft Edge hakkında bilmeniz gereken her şeyi sizler için hazırladık ve PC’nize, Mac’inize, iPhone’unuza veya Android cihazınıza yeni Microsoft Edge nasıl indirilir sorusuna sizler için yanıt verdik.
Bilgisayara Yeni Microsoft Edge Nasıl İndirilir ?
Microsoft, Chromium tabanlı yeni Edge tarayıcısını hizmete sundu. Dahili izleme koruması, Web’den resim ve içerik almak için yeni Koleksiyonlar özelliği ve işletmeler için Internet Explorer modu ile birlikte geldi. Şu anda bir Chrome kullanıcısıysanız, genel işlevsellik ve kullanıcı arayüzü açısından oldukça aşinasınızdır. Yeni Microsoft Edge’de benzer arayüze sahiptir. Bu yüzden indirdiğinizde çok büyük bir fark görmeyeceksiniz.
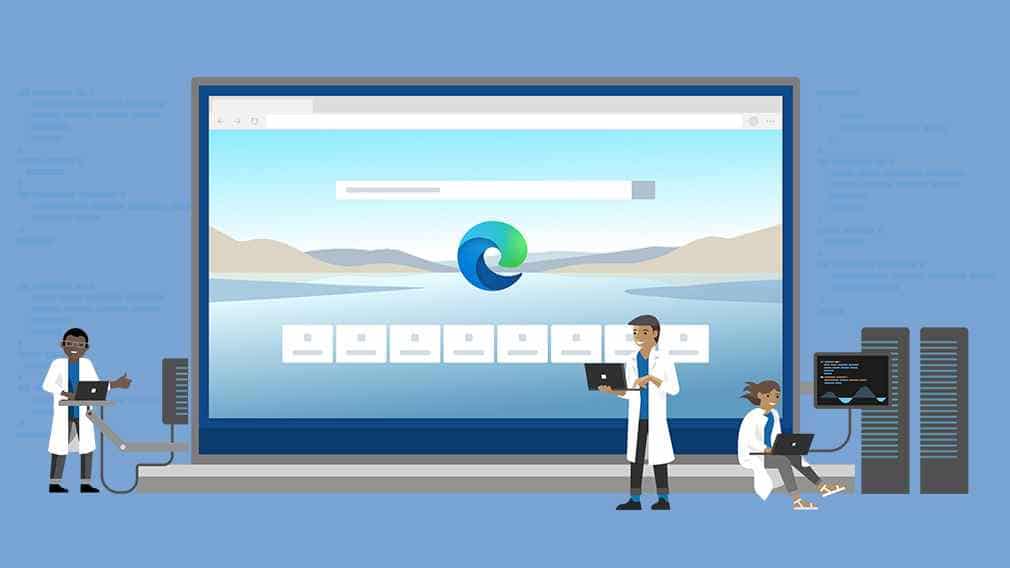
Windows 7, Windows 8.1, Windows 10 ve macOS kullanıcıları Edge’in yeni sürümünü indirip yükleyebilirsiniz. Microsoft bunu önümüzdeki haftalarda Windows 10 kullanıcıları için Windows Update aracılığıyla sunacak, ancak şu anda nasıl edinebileceğiniz aşağıda sizler için açıkladık.
- Microsoft’un Edge sitesine gidin ve yükleyiciyi indirin
- Yükleyiciyi çalıştırın. Tamamlandığında, Edge için görev çubuğu simgesi (eski sürümün zaten yüklü olduğu varsayılarak) yeni logoya dönüşecektir
- Yeni Edge’i başlatın. Chrome / eski Edge’den veri almayı veya sıfırdan başlamayı seçebileceğiniz bir hoş geldiniz ekranı ile karşılaşacaksınız.
- Ayrıca, sık kullanılanların, şifrelerin vb. Senkronizasyonunu etkinleştirmek için yeni sekmelerin görünümünü yapılandırabilir veya bir Microsoft hesabında oturum açabilirsiniz.
- Son olarak, “İleri” düğmesini tıklayarak reklamları, aramaları, kişiselleştirilmiş Microsoft haberlerini dilerseniz, devre dışı bırakabilirsiniz.
Telefonlar için Yeni Microsoft Edge Nasıl İndirilir ?
Edge’i masaüstünüzde ve mobil cihazlarınızda kullanmak istiyorsanız, Microsoft ayrıca Android ve iOS’ta da kullanılabilir hale geldi. Uygulamayı Apple App Store veya Google Play Store’dan indirir ve ardından Windows veya macOS’ta kullandığınız Microsoft hesabıyla oturum açarsanız, favorilerinizi, kelimelerinizi senkronize edeceğini unutmayın..
İzleme korumasını Ayarlar altından açabilirsiniz. Edge mobil menüsünü, alttaki üç noktaya dokunarak, Düzenle menüsünü seçip, ardından simgeleri görünmelerini istediğiniz yere sürükleyip bırakarak özelleştirebilirsiniz.
Masaüstü ve mobil cihazlar arasında tam göz atma geçmişi ve açık sekmelerin senkronizasyonu henüz mevcut değildir, ancak Microsoft bunları önümüzdeki aylarda eklemeyi planlamaktadır. Microsoft ayrıca yakında Edge’in masaüstü sürümlerine uzantı senkronizasyonu ekliyor ve bu da koleksiyonların senkronize edilmesine izin veriyor.
Microsoft Edge’i birden çok cihazda senkronize etme nasıl yapılır ?
Oynatma listenizi, geçmişinizi, favorilerinizi ve yer işaretlerinizi birden fazla cihazda senkronize etmeye başlamak için:
- Windows PC’nizde, sol alt köşedeki Windows simgesini, ardından profil simgenizi ve Hesap ayarlarını değiştir’i seçin.
- Ayarlarınızı senkronize edin’i seçin.
- Senkronizasyon ayarları düğmesini Açık konumuna getirin.
- Android cihazınızda Diğer> Ayarlar’a dokunun.
- Hesabınıza dokunun.
- Senk düğmesine basın ve anahtarı Açık konumuna getirin.
Microsoft Edge reklam engelleme nasıl aktif hale getirilir ?
Microsoft, Edge için reklam engelleme yazılımı oluşturmak üzere Adblock Plus ile ortaklık kurdu. Adblock Plus for Edge işlevselliği üçüncü taraf bir uzantı veya uygulama değildir ve bunun yerine doğrudan Android tarayıcısına entegre edilmiştir. Edge’in sağ alt köşesindeki üç noktaya dokunun ve Adblock Plus’ı açmak ve kapatmak için Ayarlar> İçerik engelleyiciler’e gidin. Reklamlar artık sizden uzak duracaktır.