Çoğu Windows kullanıcısı işletim sistemini bir noktada yeniden yükler, ancak bu Mac kullanıcıları pek bir ihtiyaç olmadığı için yaygın bir adım değildir. Eski bir Mac’i yeni gibi hissettirmek için daha az invaziv yol olsa da, macOS’u yeniden yüklemek hala zaman zaman yararlı olabilir.
Büyük bir sorunla karşı karşıya olup yeni bir başlangıç yapmak veya Mac’inizi satmayı planlamak ve sıfırlamak istediğinizde, macOS’u yeniden yüklemek göreceli olarak kolay bir süreçtir. Size bunun üzerinden yürüyeceğiz.
Başlamadan Önce: Back Up !
Muhtemelen bu bilgisayarı bir süredir kullanıyor ve kişisel verileriniz olacaktır. MacOS yeniden yüklemek, sisteminizdeki her şeyi silecektir, bu nedenle önce yedeklemeniz çok önemlidir. Yedeklemeden önce, hiç kullanmadığınız eski dosyalardan kurtularak yer açmak isteyebilirsiniz.
Yedeklemenin en kolay yolu, Apple’ın yerleşik çözümü olan Time Machine’i kullanmaktır. Mac’inizi yedeklemek için Time Machine’i nasıl kullanacağımızı ele aldık; Bundan yararlanmak için harici bir sabit sürücüye ihtiyacınız olacaktır.
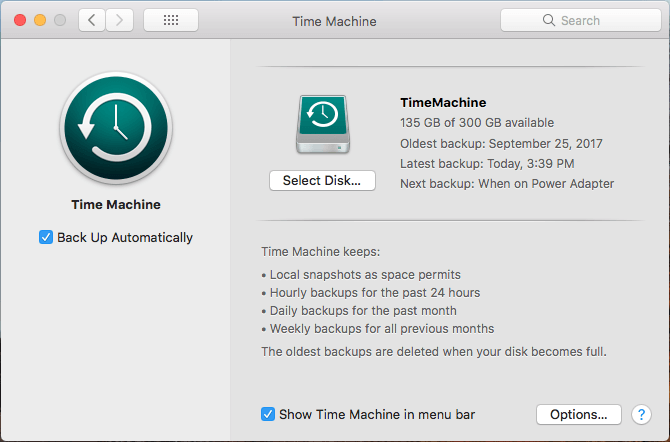
Time Machine’i kullanmak istemiyorsanız veya harici bir sabit sürücünüz yoksa alternatif Mac yedekleme çözümüne bakabilirsiniz. Bunlardan bazıları bulut yedeklemesi sunuyor, bu sayede ekstra depolama alanına ihtiyacınız olmayacak. Ancak, bulut yedeklemeleri neredeyse her zaman ücretli bir abonelik gerektirebilir.
Sadece az miktarda dosyanız varsa, en önemli dosyalarınızı Google Drive’a veya başka bir bulut depolama alanına senkronize etmeyi düşünebilirsiniz. Başka bir alternatif de hayati önem taşıyan klasörlerinizi bir USB flash sürücüye kopyalamaktır. Her ne yapmayı seçerseniz seçin, bu işlemin Mac’inizdeki her şeyi, tüm dosyalarınızı sileceğini unutmayın.
macOS Yeniden Kurulum
Artık dosyalarınızı yedekledikten sonrasında ise yapmanız gereken tek bir şey kaldı o da aşağıda ki adımları takip ederek macOS format atma işlemine geçmek. Artık Apple markasına sahip bilgisayarınıza macOS sıfırdan kurulum işlemini gerçekleştirebilirsiniz.
Devam etmeden önce, aynı zamanda bilgisayardaki uygulamaları kapatmak için zaman ayırmalısınız. Adobe Creative Cloud gibi hizmetler, kullanabileceğiniz kurulumların miktarını sınırlar.
- İTunes’u açarak ve “Hesap” > “Çıkış Yap” ‘ı seçerek oturumu kapatın.
- Mesajları açıp “Mesajlar” > “Tercihler” ‘i seçerek iMessage’den çıkış yapabilirsiniz. Sol kenar çubuğunda hesabınızı seçin ve “Çıkış Yap” ‘ı seçin.
- Son olarak, “Sistem Tercihleri” > “iCloud” adresini ziyaret edip “Oturumu Kapat” ‘ı seçerek iCloud’dan çıkış yapın.
[vurgu color=”#dd3333″]Adım 1 Kurtarma Moduna Hazırlama
Eski günlerde, işletim sistemini Mac’inizle birlikte verilen DVD’den yeniden yükleyebilirsiniz. Ancak yeni Mac’lerde optik sürücü yoksa, bunu yapmak için yerleşik Kurtarma Modunu kullanacağız. Bu işlem OS X 10.7 Lion veya daha sonraki çalışan herhangi bir Mac üzerinde çalışacaktır.
Mac’inizi kapatın. “Cmd + R” tuşlarını (birçok Mac başlangıç tuş bileşiminden biri) tutun ve gücü tekrar açın. Apple logosunu görene kadar bu tuşları basılı tutmaya devam edin. Bir süre sonra, birkaç seçeneğe sahip bir MacOS Utilities (veya OS X Utilities) sayfası göreceksiniz.
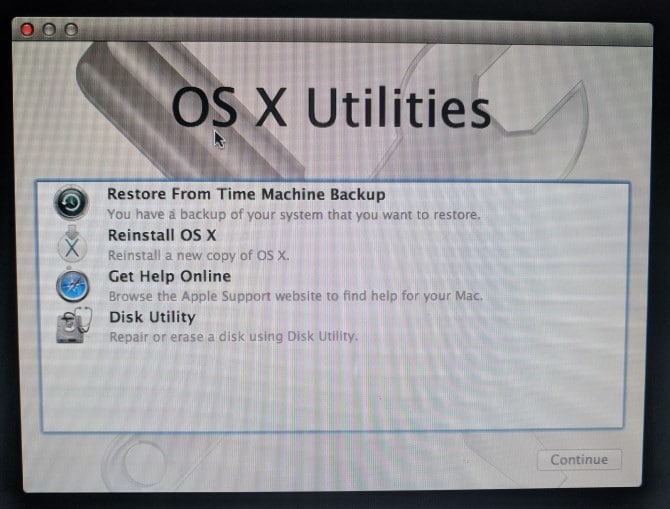
Bu işe yaramazsa (belki de bilgisayarınız Apple logosunda benimki gibi donuyorsa), bunun yerine İnternet Kurtarma modunu başlatmanız gerekir. Bu, sabit sürücünüzdeki bir bölüm yerine Internet’ten kurtarma ortamını çalıştırır. Buna erişmek için başlangıçta “Cmd + Option + R” tuşlarını basılı tutun. Apple logosu yerine bir dönen küre göreceksiniz.
Henüz yapmadıysanız bir Kablosuz ağa bağlanın. Bilgisayarınız kurtarma ortamını indirirken biraz bekleyin. Kurtarma moduna uygun şekilde girmek için dilinizi seçmeniz gerekir. İnternet Kurtarma modunu kullanırken, sistem kullandığınızdan farklı bir MacOS sürümünü yeniden yükleyebileyeceğini unutmayalım.
[vurgu color=”#dd3333″]Adım 2 Diski Sil
Makroları herhangi bir veri kaybetmeden yeniden yüklemek isterseniz, bu adımı atlayıp “MacOS’u Yeniden Yükleme” ye atlayacağınızı unutmayın.
İşletim sistemini düzgün bir şekilde yeniden kurmak için öncelikle diski silmeniz gerekir. Bunu yapmak için menüden Disk Utility’yi seçin. Ardından, sol kenar çubuğundan dahili sabit sürücünüzü (genellikle Macintosh HD ile etiketli) seçin. Sağ taraftaki Silme sekmesine geçin. Format’ın Mac OS Genişletilmiş (Günlük) olarak ayarlandığından emin olun. Başka bir şey tercih etmedikçe, Macintosh HD’nin varsayılan adı iyidir.
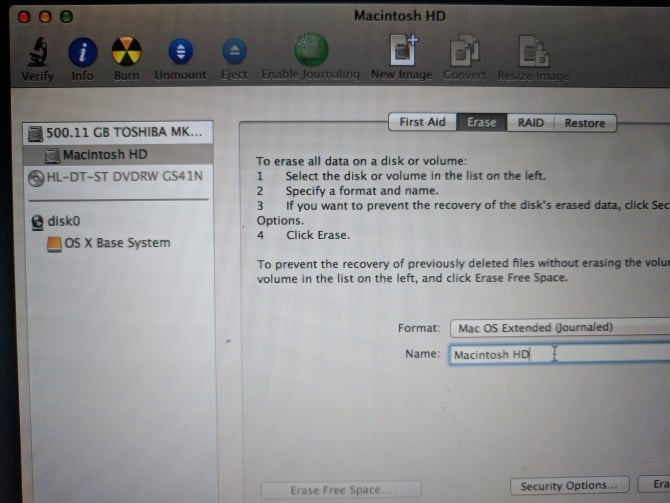 “Sil” ‘i tıklayın ve işlemi onaylayın. Bittiğinde, yeni bir macOS kurulumu için hazırsınız. Disk Utility’den çıkmak için “Cmd + Q” tuşlarına basın.
“Sil” ‘i tıklayın ve işlemi onaylayın. Bittiğinde, yeni bir macOS kurulumu için hazırsınız. Disk Utility’den çıkmak için “Cmd + Q” tuşlarına basın.
[vurgu color=”#dd3333″]Adım 3 MacOS’u Yeniden Yükleme
MacOS Utilities menüsünde, “macOS’u yeniden yükle” ‘yi (veya OS X’i yeniden yükle) seçin. Devam etmek için “Devam” ‘a tıklayın; Apple, bilgisayarınızın işletim sistemini yükleme uygunluğunu doğrulayacaktır. Apple ID’nizi bu işlemin bir parçası olarak girmek için bir komut görebilirsiniz.
Lisans sözleşmesini kabul edin, ardından kurulum için seçmek için sabit sürücünüzü tıklayın. İşlemi başlatmak için “Yükle” ‘ye tıklayın. Bilgisayarınızın özelliklerine (ve internet kurtarma kullanıyorsanız internet bağlantısı hızına) bağlı olarak, bu biraz zaman alacaktır.
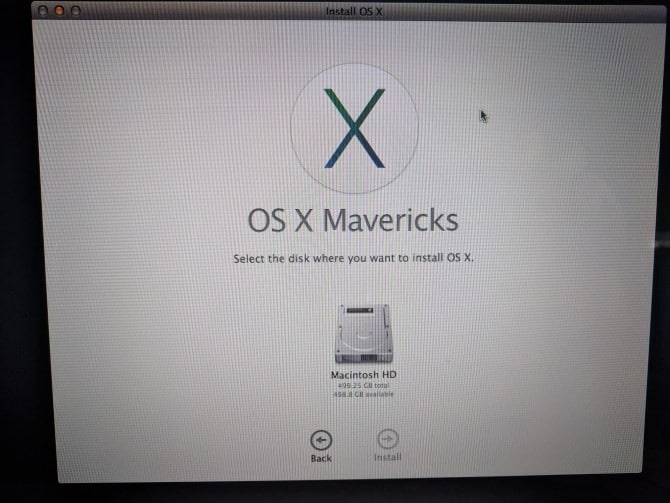
Hoş Geldiniz ekranını gördüğünüzde, Mac’iniz fabrika varsayılanlarına döner. Mac’inizi satıyor veya veriyorsanız, bu noktada “Cmd + Q” ‘ya basabilirsiniz. Mac’inizi kapatmak için bir uyarı alacaksınız; sonraki bilgisayarın kaldığı sahibi sanki sıfır bir bilgisayar alıyormuş gibi kurulum ile devam edebilir. Eğer macOS u yeniden yükleme işlemini kendiniz için yapıyorsanız aşağıda ki adımları takip edebilirsiniz.
[vurgu color=”#dd3333″]Adım 4 MacOS ‘u Ayarlama
Karşılama ekranında bölgenizi seçin ve arından “Devam” butonuna tıklayarak işlemlerimize devam edelim. Ardından, klavye düzeninizi doğrulayın ve tekrar “Devam” ‘a basın. Daha sonra bir kablosuz ağa bağlanmanız gerekecektir (gerekirse şimdi bunu atlayabilirsiniz).
Devam ediyor ve Mac Ekranına Aktarma Bilgilerini göreceksiniz. Burada daha önce yedeklediğiniz verileri almak için Mac, Zaman Makinesi yedeği veya başlangıç diskinden seçim yapabilirsiniz. Bunu atlamak için şimdi herhangi bir bilgi aktarma seçeneğini seçin; İşlemden sonra geçebilirsiniz.
Mac’iniz daha sonra Apple kimliğinizle oturum açmanızı ister. Oturum açmak için kimlik bilgilerinizi girin veya henüz bir hesabınız yoksa yeni bir Apple Kimliği Oluştur’u seçin. Yerel bir hesap kullanmak istiyorsanız, Oturum aç’ı seçin. Ancak, bu, App Store’u, FaceTime’ı ve benzer uygulamaları kullanmanızı engeller. Şartları ve koşulları kabul edin, ardından Apple kimliği ile oturum açmadıysanız bilgisayar hesabınızı oluşturun. Buradan bilgisayarınızı kurmanız için bir dakika verin ve masaüstünüz ile karşılanacaksınız.
[vurgu color=”#dd3333″]Adım 6 macOS Güncelleştirmeleri Yükleme
Bu noktada macOS güncellemelerini kontrol etmelisiniz. Sol üstteki Apple Menüsünü açın ve App Store’u açmak için “Yazılım Güncelleme” ‘yi tıklayın.
Güncelleştirmeler sekmesinde geçerli macOS sürümü için mevcut olan güncellemeleri görürsünüz, ancak mevcut en yeni MacOS sürümü için Öne Çıkanlar sekmesini (veya makroları ara) da işaretlemelisiniz. Hepsini seçip güncellemeyi başlatmak için adım adım ilerleyin.
macOS Temiz Kurulum
Ve evet sonunda artık macOS işletim sistemini temiz bir şekilde yeniden kurma işlemini başardınız ?. Artık Mac’inizin verilerini yedeklemenin, sabit diskinizi silme ve yeni bir macOS kopyası yükleme adımlarını biliyorsunuz. En tehlikeli durumlar haricinde bunu bir sorun giderme adımı olarak yapmanız gerekmez. Ancak, bilgisayarınızı satıyor veya veriyorsanız bilgilerinizin başkasının eline geçmemesi için önemli bir işlemdir.