Yeni bir Windows 10 yüklemeyi planlıyorsanız, işlemin bir parçası, cihazınızı kurulum sihirbazına önyüklemek için bir USB ortamı oluşturmayı içerir. Ancak, nispeten yeni bir donanımınız varsa, eski Temel Giriş / Çıkış Sistemi (BIOS) sabit yazılımı yerine Birleşik Genişletilebilir Ürün Yazılımı Arabirimi (UEFI) kullanmanız olasılığınız da bu durumda önyüklenebilir medya, Windows 10 yüklemesini USB’den devam ettirmeden önce kullandığınız ürün yazılımını destekler.
Neyse ki, bir UEFI firmware kullanarak bir bilgisayar ile uğraşırken, uyumlu bir USB bootable medya oluşturmak için birden fazla yol var. Örneğin, Windows 10 yükleme dosyalarını hem BIOS hem de UEFI desteğiyle çıkarılabilir bir sürücüye kopyalamayı kolaylaştıran bir Microsoft yardımcı programı olan Media Creation Tool’u kullanabilirsiniz. Veya, UEFI ürün yazılımı kullanan aygıtlar için özel bir yükleme ortamı oluşturmanızı sağlayan ücretsiz bir üçüncü taraf aracı olan Rufus’u kullanabilirsiniz.
Bu Windows 10 kılavuzunda, Microsoft Media Creation Tool ve Rufus’u kullanarak UEFI desteği ile önyüklenebilir bir USB flash sürücü oluşturmak için adım adım size yol göstereceğiz. Medya Oluşturma Aracı’nı kullanarak Windows 10 önyüklenebilir bir medya nasıl oluşturabileceğinizi ardından da Rufus kullanarak Windows 10 önyüklenebilir bir medya nasıl oluşturabileceğinizi yukarıda yer alan linkte tıklayarak öğrenebilirsiniz.
UEFI Windows 10 Kurulumu
Artık USB belleğimize Windows 10 ‘u UEFI bir şekilde yükleme işlemini gerçekleştirdikten sonrasında ise yapmamız gereken işlem aslında çok basittir. Öncelikle yapmamız gereken işlemler bilgisayarımı kapalı konuma getirip UEFI BIOS ‘umuza erişip BOOT seçeneklerini değiştirmemiz gerekecektir.
Anlamayanlar için açıklayacak olur isek “BOOT Nedir ?” yazısına tıklayarak detaylı bilgiye ulaşıp faydalanabilirler. Bizler ise şimdi artık bilgisayarımızın boot seçeneklerini değiştirerek UEFI Windows 10 kurulumu yapmak için USB belleğimizi birinci sıraya alalım.
[vurgu color=”#dd3333″]1 UEFI BIOS BOOT Ayarları
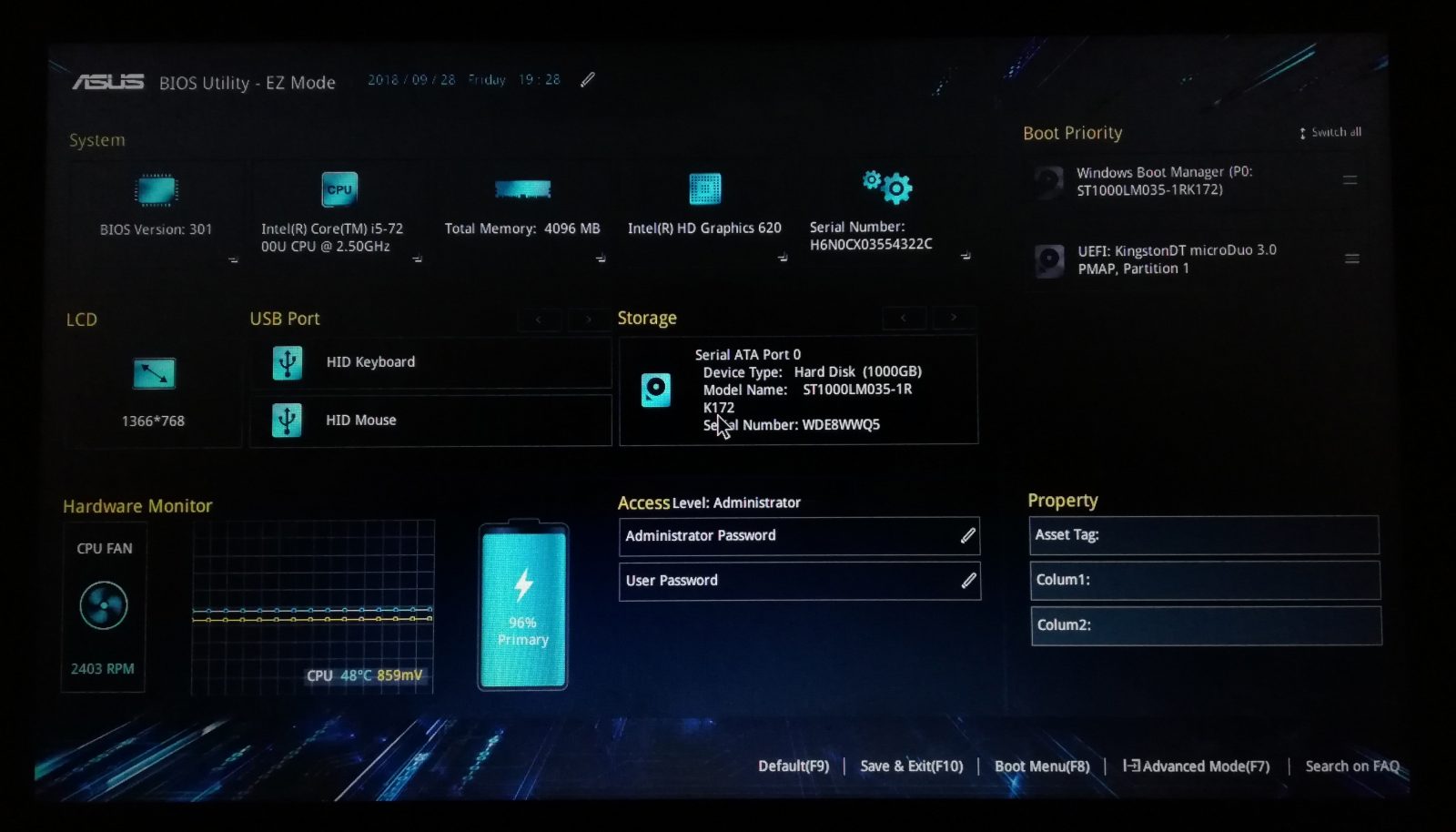 Bilgisayarımızda BIOS ‘umuza erişmek için öncelikle bilgisayarınızı kapalı konuma getirmeniz gerekir. BIOS ‘a erişmek için ise bilgisayarlardan bilgisayara marka farklılıklarından dolayı oluşan sebeplerden dolayı BIOS ‘a girme tuşu değişiklik gösterebilir. Genellikle “F2” tuşu olmasına rağmen eğer BIOS ‘unuza erişemiyorsanız internette kısa bir markanıza göre arama yaparak BIOS ‘a girmek için gerekli olan tuşu öğrenebilirsiniz. Bilgisayarımız kapalı durumdayken USB Flash Belleğimizi bilgisayara takmayı unutmayalım.
Bilgisayarımızda BIOS ‘umuza erişmek için öncelikle bilgisayarınızı kapalı konuma getirmeniz gerekir. BIOS ‘a erişmek için ise bilgisayarlardan bilgisayara marka farklılıklarından dolayı oluşan sebeplerden dolayı BIOS ‘a girme tuşu değişiklik gösterebilir. Genellikle “F2” tuşu olmasına rağmen eğer BIOS ‘unuza erişemiyorsanız internette kısa bir markanıza göre arama yaparak BIOS ‘a girmek için gerekli olan tuşu öğrenebilirsiniz. Bilgisayarımız kapalı durumdayken USB Flash Belleğimizi bilgisayara takmayı unutmayalım.
Basic Input Output System ‘in kısaltılmış hali olan BIOS : Güç kaynağı kapatılsa bile üzerinde ki veriyi saklayabilen mikroçip üzerinde salt okunabilir bellek biçiminde yer alan bir tür yazılımdır. Donanımınız çalışır iken işletim sisteminiz ile arasında ki bağlantıyı kurmaya yarayan bu yazılım bilgisayarınızı açtığınız andan itibaren üzerinde ki bütün donanımı tanır. Donanımların temel protokollerini belirler ve işletim sisteminizi nereden yükleye bileceğinizi, bilgisayarınız başlarken öncelikle hangi donanımın okunmasına kadar seçebileceğimiz bir yazılımdır.
Artık BIOS ‘a giriş yaptığımıza göre bizim BOOT önceliklerini değiştirmemiz gerekir. Bunun için ise yine marka farklılıklarından dolayı karşınıza gelen ekran yukarıda ki gibi olabilir, yada olmayabilir fakat dikkat etmeniz gereken şey ekranda “BOOT MENU” yü aramalısınız.
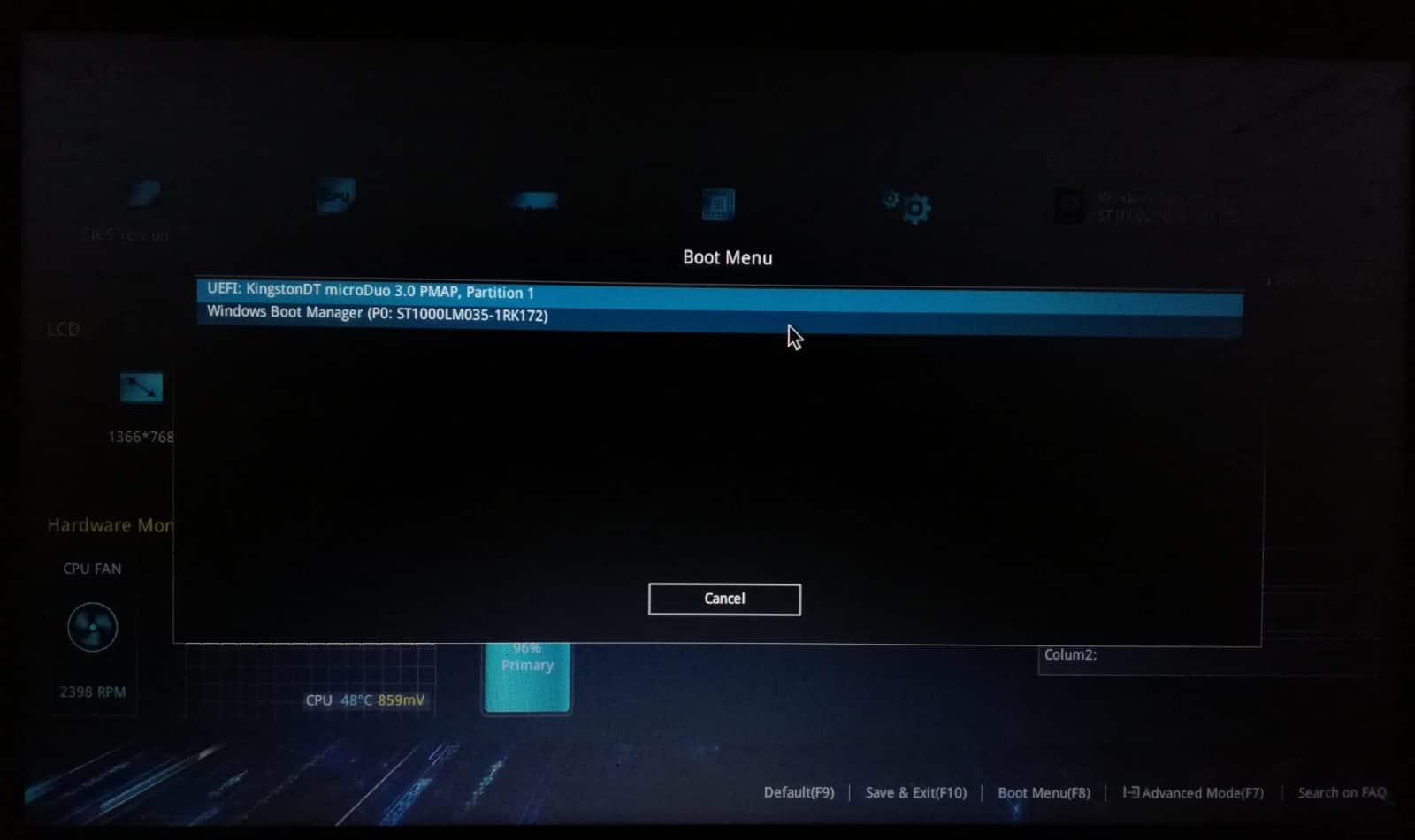
Boot MENU seçeneğini bulduktan sonrasında :
- Boot Menüsüne tıklayın.
- Ardından bilgisayarınızın tanımış olduğu USB belleği birinci sıraya getirin.
Artık bilgisayarımızın boot seçeneğinin öncelikli olarak Flash Bellek üzerinden çalışmasını sağlamış bulunuyoruz. Kısa yolu “F10” olan “Save and Reboot” yazan kısma tıklamak gerekmektedir.
[vurgu color=”#dd3333″]3 UEFI Windows 10 Kurulumu
Artık bilgisayarımızın BOOT edileceği donanımı seçtikten sonrasında bilgisayarımız yeniden başlayacak ve USB belleğimiz okunup Windows 10 Kurulum ekranı karşımıza gelecektir. Sırasıyla geçeceğimiz adımlar ise :
- Kurulum ekranı karşınıza geldiğinde “Şimdi Yükle” butonuna basın.
- Ardından “Lisan koşullarını kabul ediyorum” butonuna tik atıp “İleri” butonuna basın.
- Karşımıza gelecek seçeneklerden “Yükselt” olanı değil sıfırdan bir kurulum istediğimiz için “Özel” seçeneğini seçin.
- Bir sonra ki ekranda ise disklerinizi “Sil” butonuna basarak tüm verilerinizi temizleyin. Ardından sıfır bir kurulum için ise diskinizi seçip “İleri” butonuna basın.
- Ardından bilgisayarınız Windows 10 kurma işlemine başlayacaktır.
Bu adımı videodan takip etmeniz sizler için daha yararlı olup detaylı bir anlatıma sahip olarak Windows kurulumunda yapmanız gereken işlemleri takip edebilirsiniz.